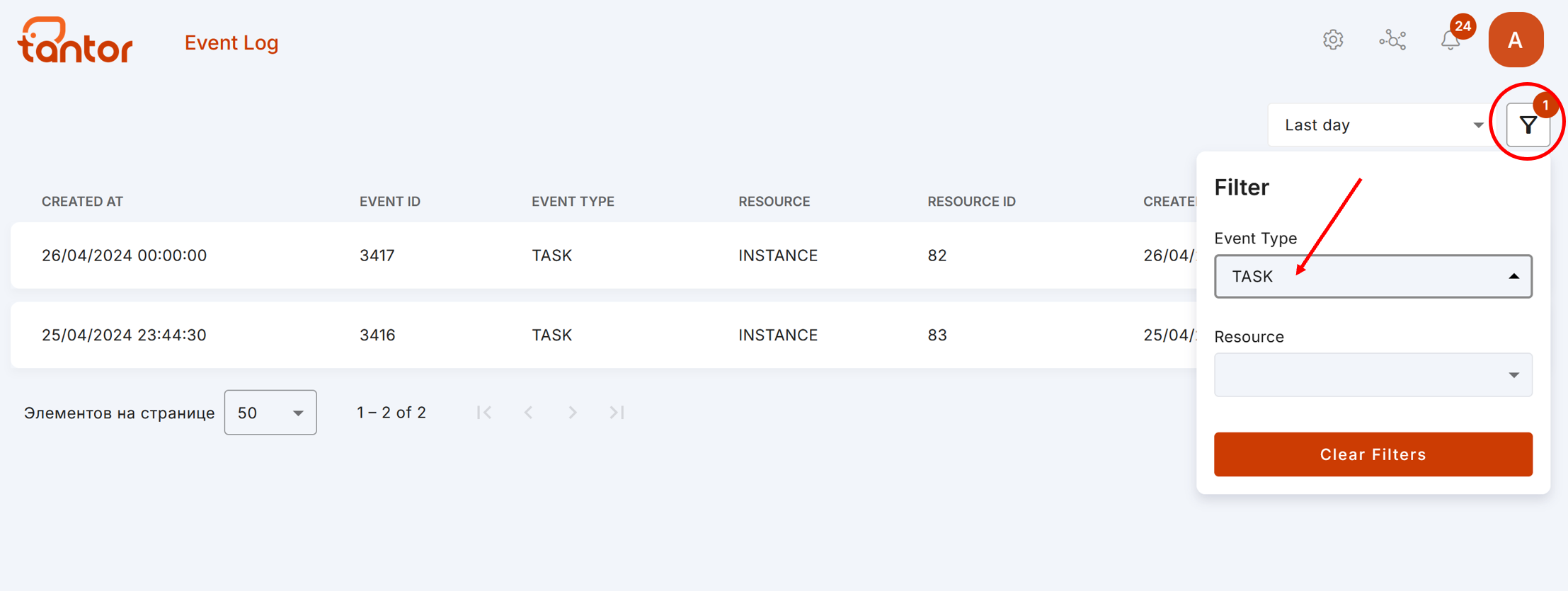Страница «Tasks»
Попасть на эту страницу можно тремя способами:
Выбрав «Show failed tasks» («Показать неудачные задачи») в меню рабочего пространства (цифра 1 на рисунке ниже) или нажав на иконку в нижней части рабочего пространства (цифра 2 на рисунке ниже);
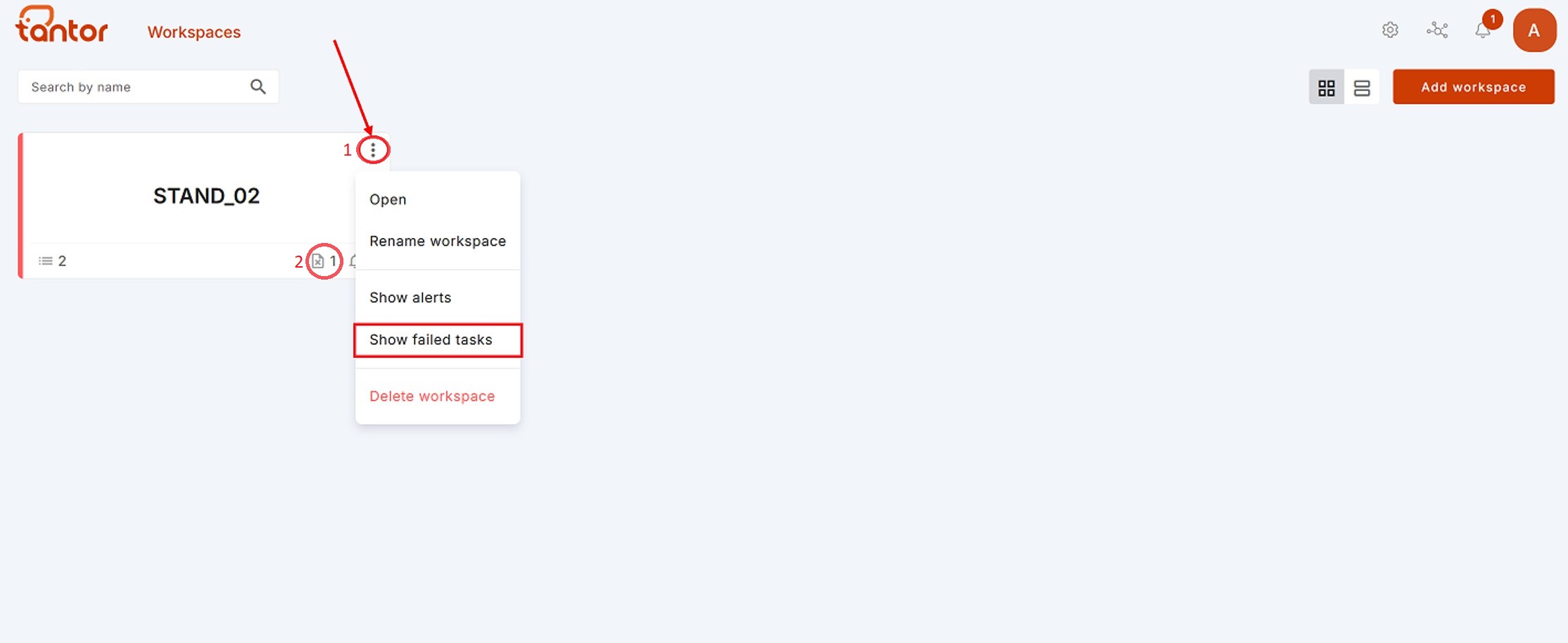
Выбрав «Add task» («Добавить задачу») в меню экземпляра/контейнера.
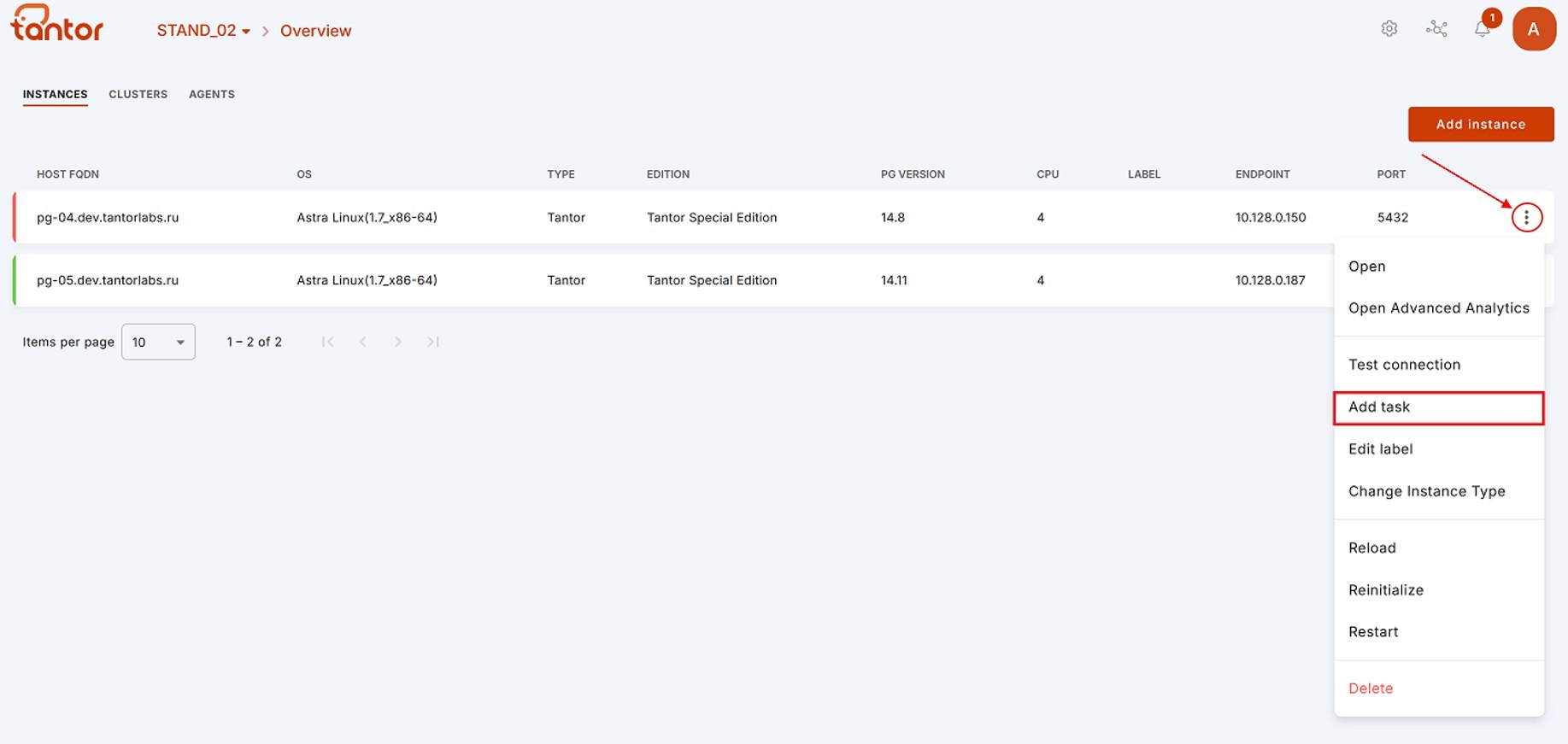
Зайдя в экземпляр → Tasks («Задачи») в левой панели меню;
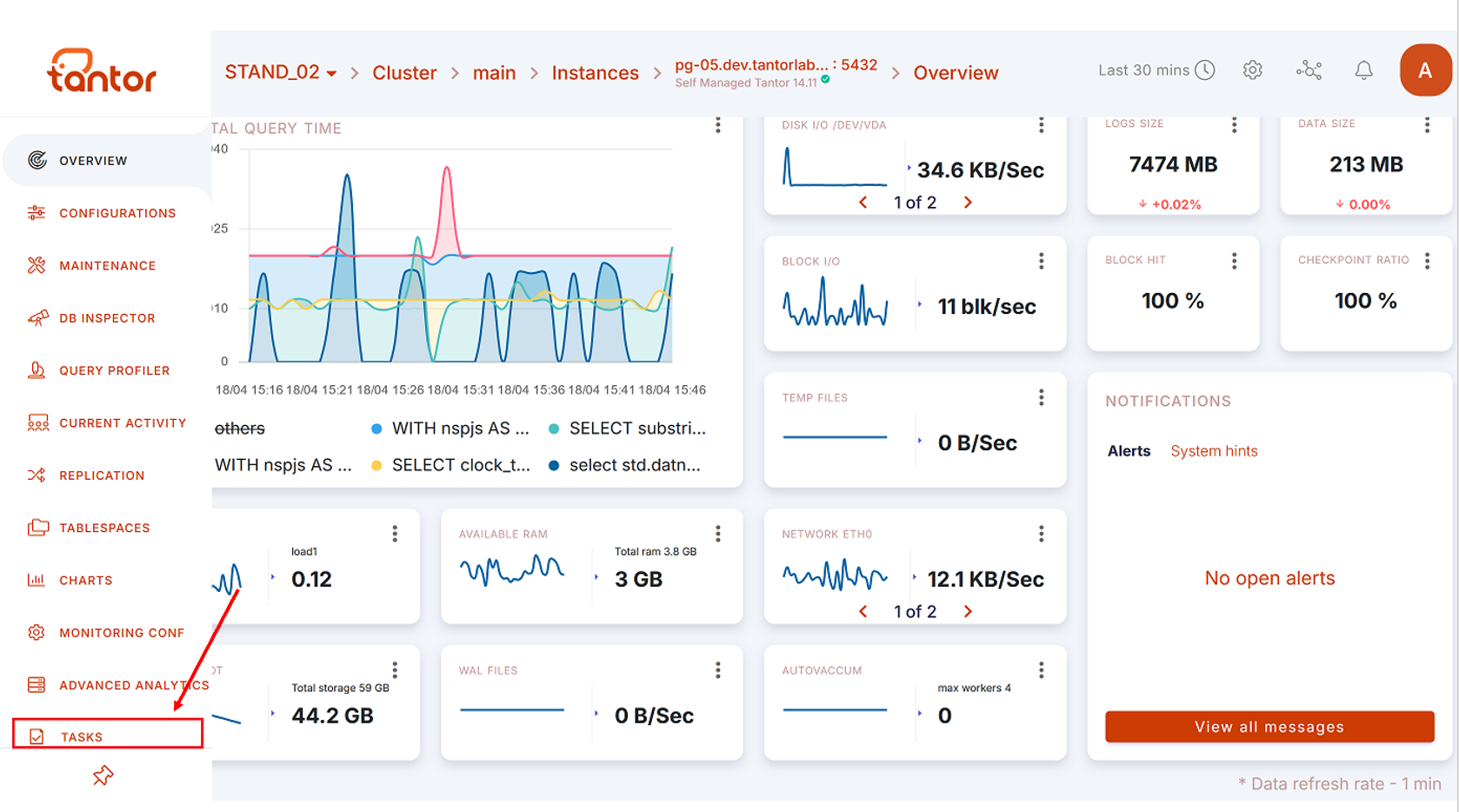
Каждая строка на высветившейся странице (показано красным на рисунке ниже) - это Задача, которую нужно выполнить с данным экземпляром. Задача - это контейнер, состоящий из Действий.
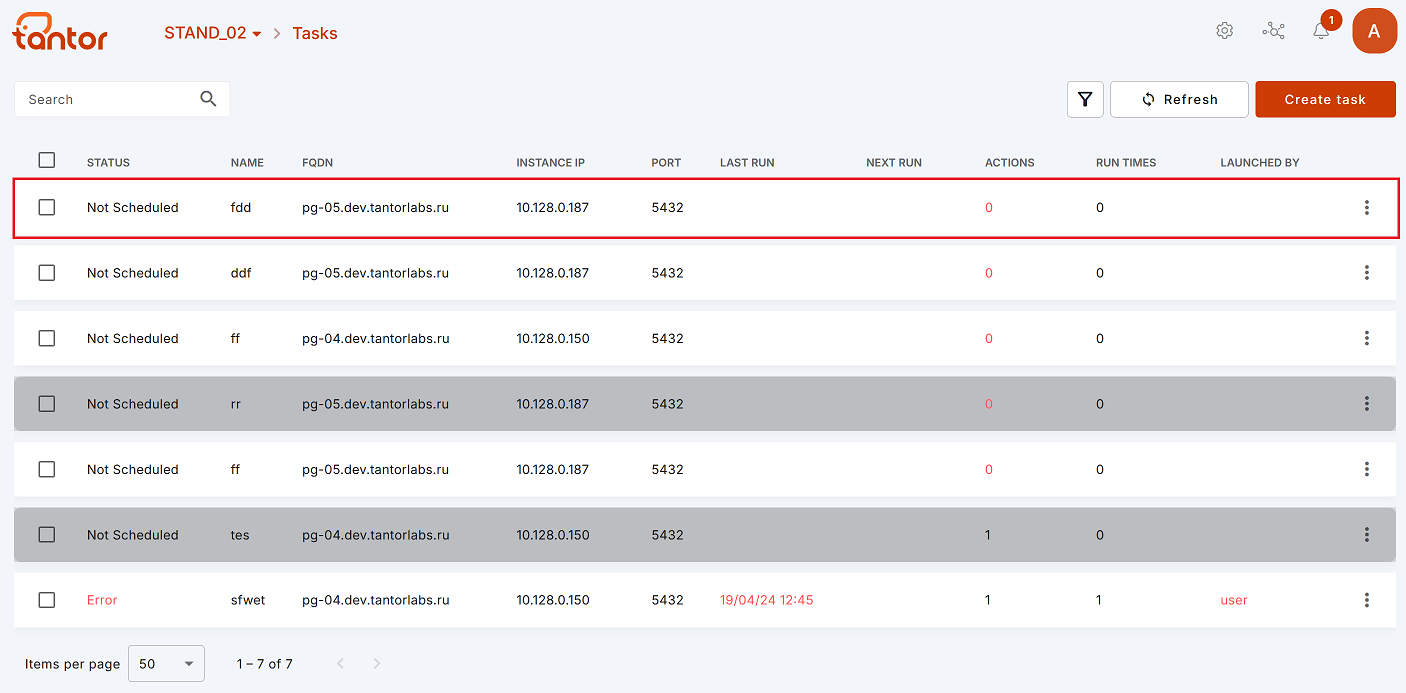
Для наглядности ниже представлена схема взаимосвязи Задач (Task), Действий (Action) и экземпляров (Instance):
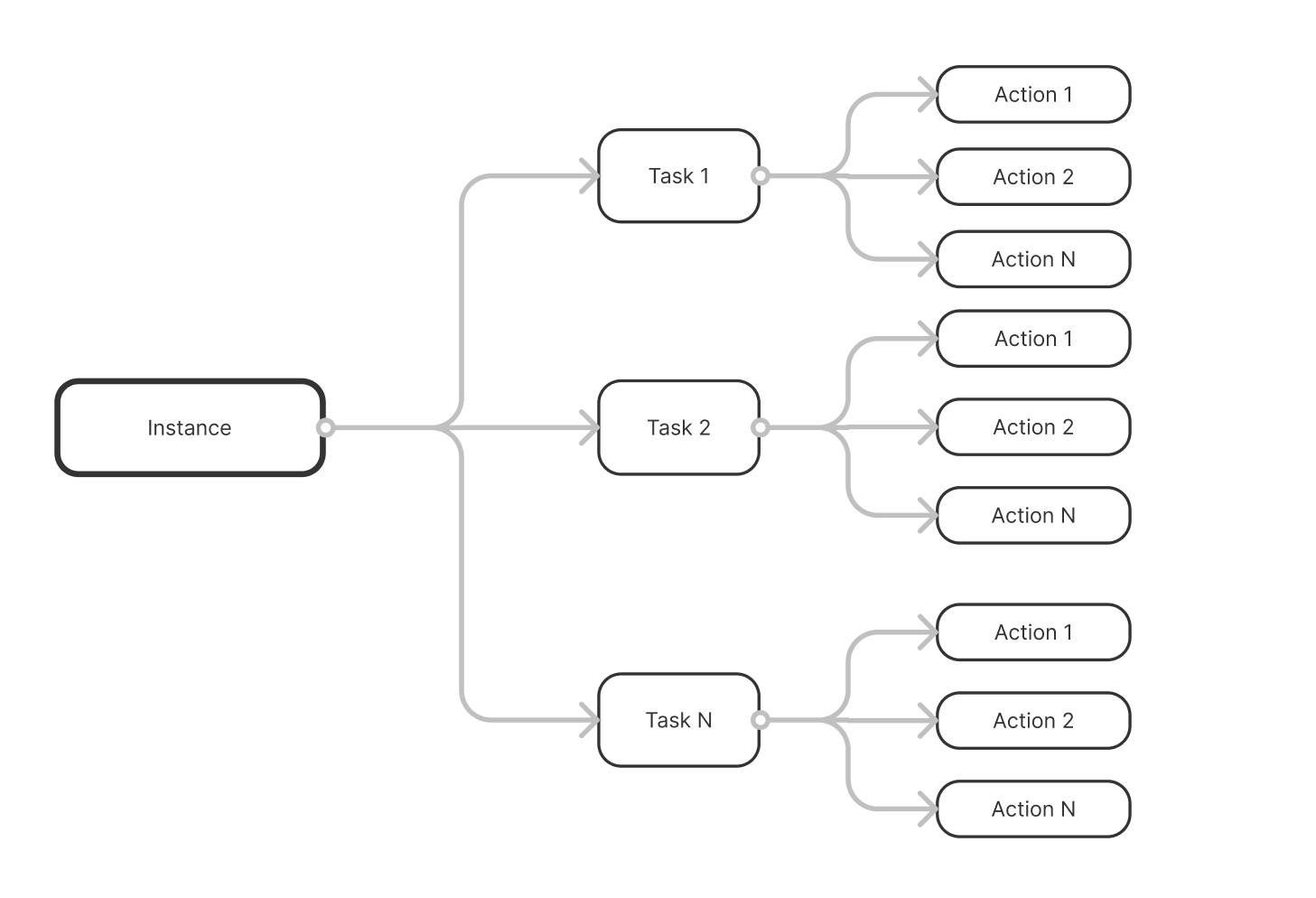
Создать Задачу можно, нажав на кнопку «Create task» в верхнем правом углу (цифра 2 на рисунке ниже). А с помощью кнопки «Refresh» (цифра 1 на рисунке ниже) можно обновить текущую страницу.
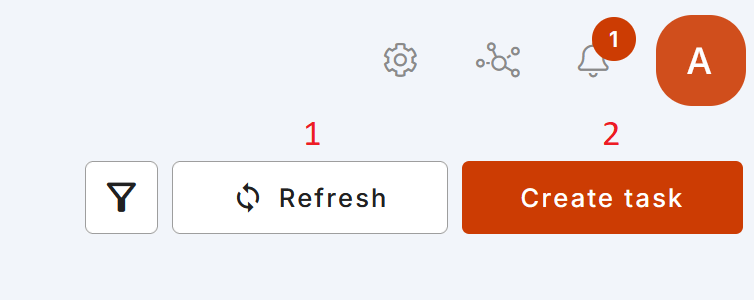
При нажатии на кнопку для создания новой Задачи появляется модальное окно:
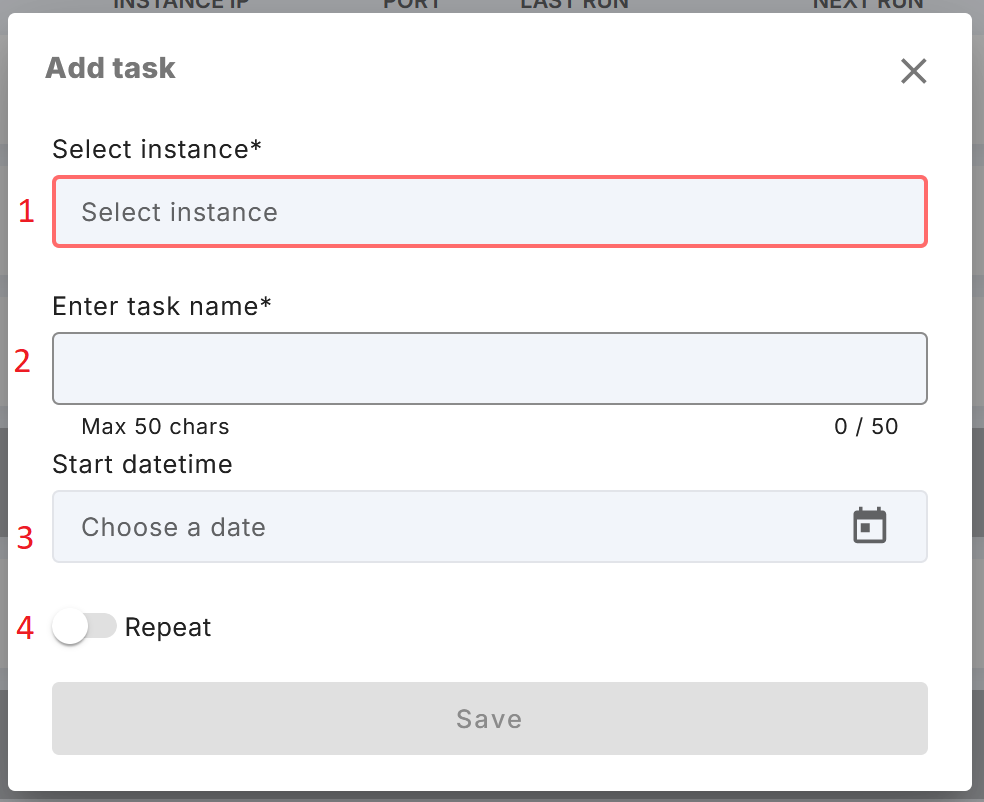
Для создания Задачи заполните следующие поля:
«Select instance» («Выберите экземпляр») - в выпадающем списке существующих экземпляров выберите название того экземпляра, для которого необходимо создать Задачу.
«Enter task name» («Введите название задачи») - введите удобное вам название новой Задачи (до 50 символов).
«Start datetime» («Дата и время начала») - выберите дату и время начала выполнения Задачи (не обязательное для заполнения поле при отсутствии повторений Задачи, при отсутствии данных в нём у Задачи будет статус «not scheduled» («не отслеживается»)). Это можно сделать двумя способами:
вручную введя дату и время в формате DD/MM/YY/ hh:mm;
выбрав нужные дату и время в календаре, выпадающем при нажатии на иконку календаря в данном поле (цифра 1 на рисунке ниже). Время можно выбрать, используя стрелки вверх и вниз, или ввести вручную, нажав на поле часов или минут. Для сохранения результата нажмите на галочку в правом нижнем углу (цифра 2 на рисунке ниже).
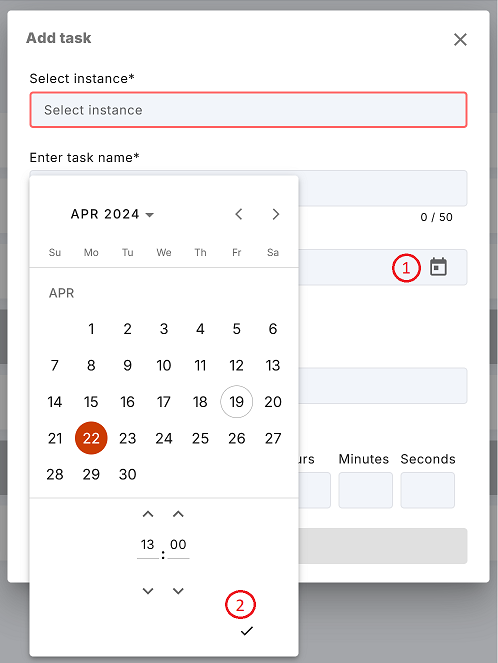
Если Задачу нужно выполнить всего 1 раз, то следует оставить переключатель рядом со словом «Repeat» («Повторение») в положении по умолчанию («Выкл.»). Если же нужно повторять выполнение Задачи с определённой периодичностью, переведите этот переключатель в правое положение («Вкл.»). Тогда ниже появятся дополнительные поля:
количество повторений выполнения Задачи (цифра 1 на рисунке ниже). Значение ноль - это бесконечное повторение;
длина временного интервала между повторениями выполнения Задач (цифра 2 на рисунке ниже). В полях соответствующих единиц измерения времени этот промежуток можно ввести в годах, месяцах, неделях, днях, часах, минутах и секундах. Ненужные поля можно оставить пустыми.
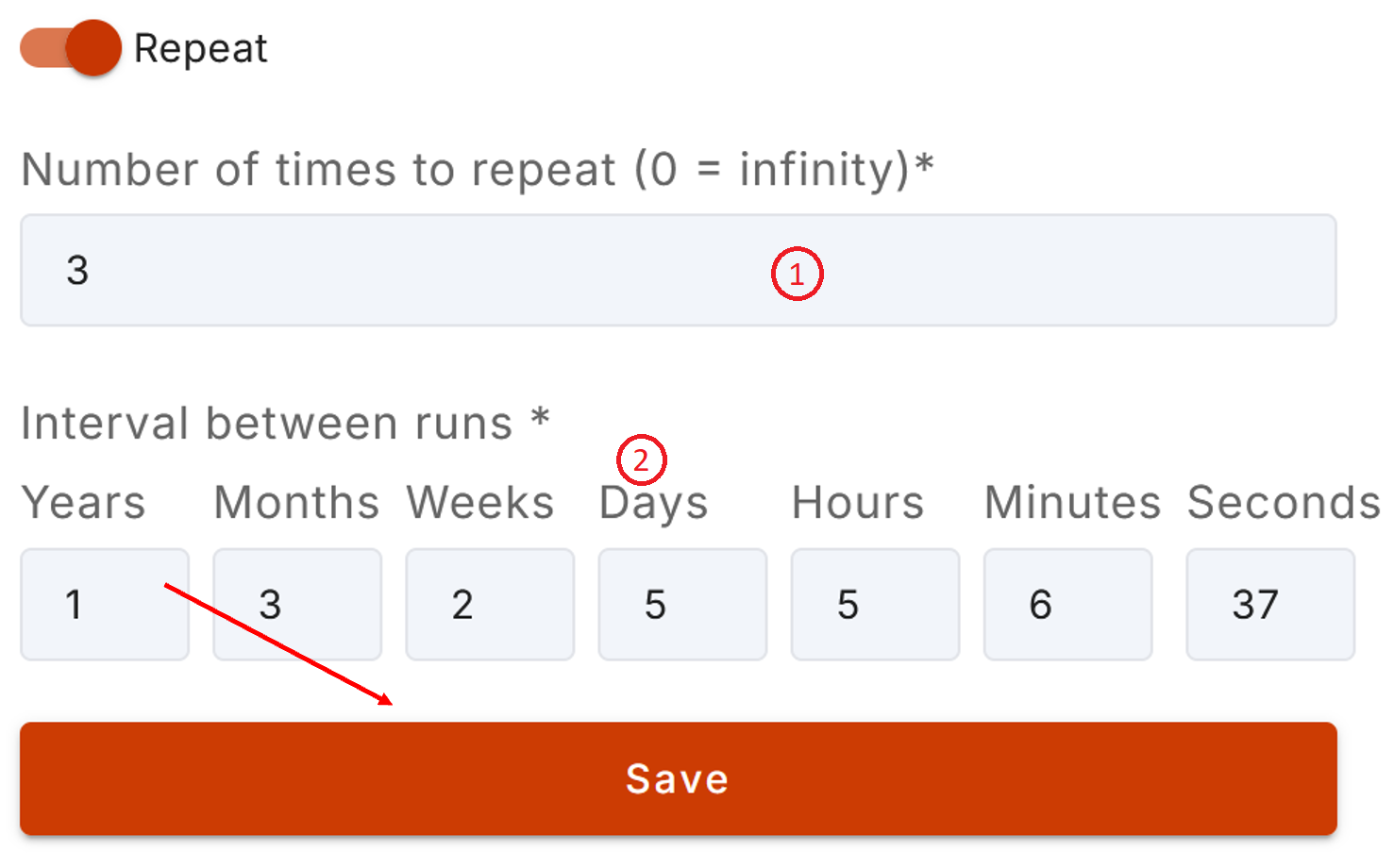
После введения всех параметров для создания новой Задачи нажмите на кнопку «Save» («Сохранить»), указанную стрелкой на рисунке выше. Затем, обновив страницу с помощью кнопки «Refresh», вы увидите только что созданную задачу.
Если поставить галочку в чекбоксе слева от Задачи (поставить галочки сразу во всех Задачах можно, нажав на верхний чекбокс), внизу экрана появятся действия, которые можно совершать с Задачами.
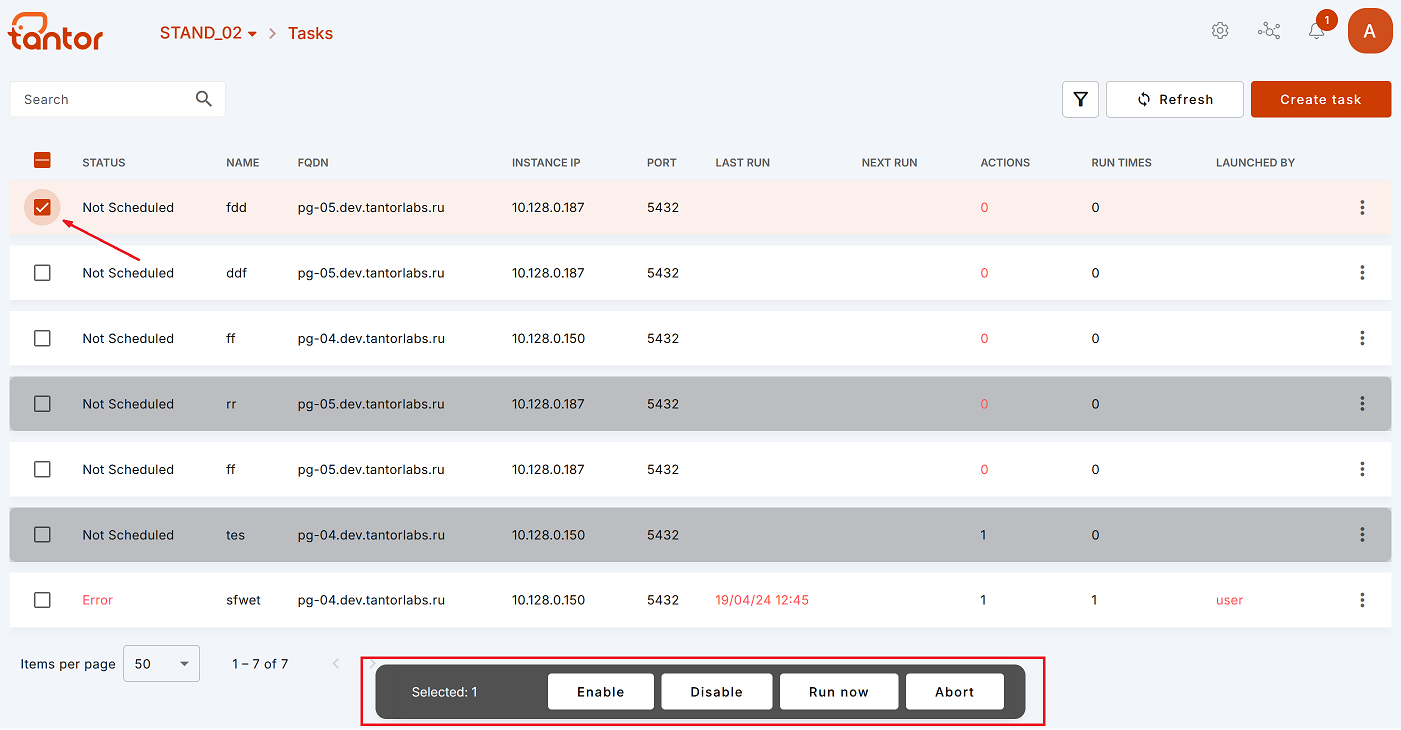
Доступны следующие действия (обведены на рисунке выше):
Enable («Включить») - эта кнопка включает все Задачи, выделенные чекбоксами, вне зависимости от их текущего состояния.
Disable («Отключить») - эта кнопка отключает все Задачи, выделенные чекбоксами, вне зависимости от их текущего состояния (такие контейнеры Задач становятся серыми на экране).
Run now («Запустить сейчас») - эта кнопка позволяет запустить Задачу вручную, а не отложено по расписанию.
Abort («Прервать») - эта кнопка прерывает выполнение Задачи.
Примечание
Каждое Действие, находящееся внутри Задачи, нельзя выполнить по отдельности, запускается только Задача. При этом запуск Задачи приводит к последовательному выполнению Действий, содержащихся внутри неё (порядок выполнения Действий определяется сверху вниз).
Задачи можно искать по именам, используя поисковую строку «Search» («Искать»), обозначенную цифрой 1 на рисунке ниже.
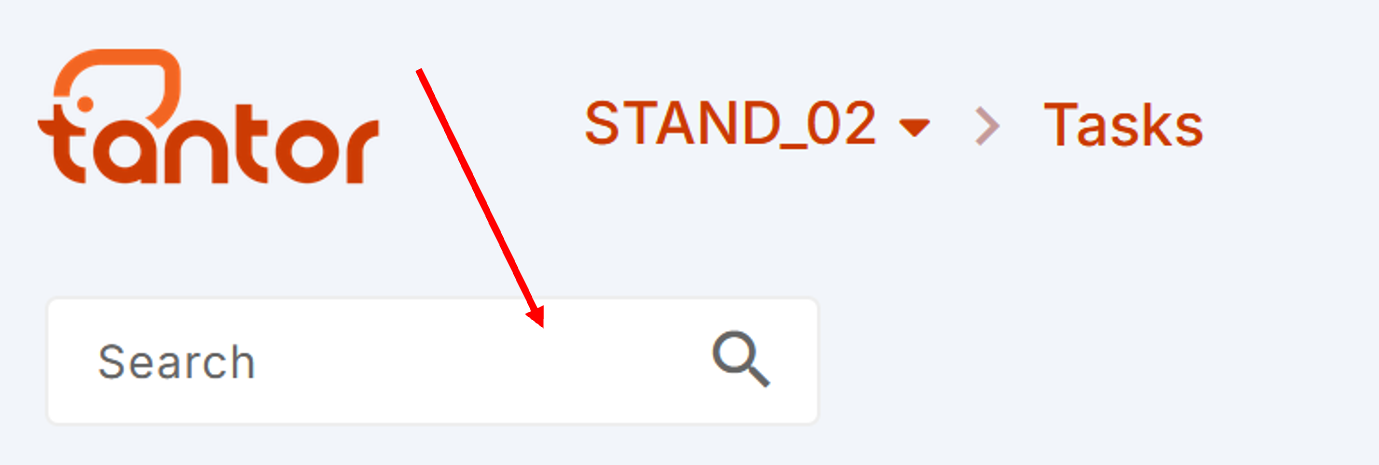
Также при поиске можно воспользоваться фильтрами:
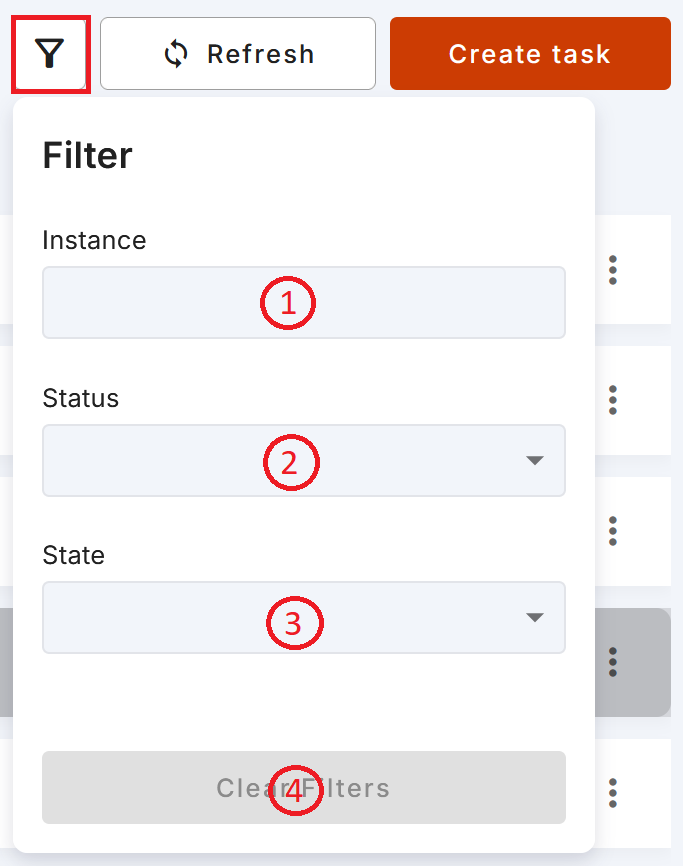
Доступны следующие фильтры (цифры 1, 2 и 3 на рисунке выше):
Instance («Экземпляр») - в выпадающем списке можно выбрать экземпляр, для которого созданы Задачи.
Status («Статус») - в выпадающем списке можно выбрать необходимый статус Задачи:
Not scheduled («Не планируется») - Задача, которую создали, но не проставили время начала её выполнения и данные о повторах (если есть);
Scheduled («Планируется») - Задача, которую создали и проставили время начала выполнения и данные о повторах (если есть);
In progress («В ходе выполнения») - Задача, которая находится в процессе выполнения;
Error («Ошибка») - Задача, которая была выполнена с ошибками. У Задач этого типа значения столбцов «Status», «Last run» и «User» будут отображаться красным шрифтом.
Success («Успех «) - успешно выполненная Задача (если в ходе выполнения были ошибки, то они были проигнорированы в соответствии с настройками);
Aborted («Прервано») - Задача, которая была прервана в процессе выполнения с помощью кнопки меню «Abort now» («Прервать сейчас»);
Timeout («Таймаут») - Задача, которая была прервана из-за превышения таймаута на её выполнение;
Awaiting exec («Ожидание исполнения») - поставленная на выполнение Задача, которую ещё не выполнили;
Unknown («Неизвестный») - присваивается задачам, у которых возникли проблемы в определении статуса. Это может быть индикатором того, что что-то работает неисправно.
State («Состояние») - в выпадающем списке можно выбрать необходимое состояние Задачи:
Disabled («Выключенный») - все выключенные Задачи, недоступные для выполнения (отображаются затемнёнными серыми контейнерами);
Enabled («Включенный») - все включенные Задачи, доступные для выполнения.
С помощью кнопки «Clear filter» («Очистить фильтры»), обозначенной цифрой 4 на рисунке выше, можно очистить все фильтры.
В самом низу страницы можно настроить пагинацию страницы. Для этого в выпадающем списке выберите удобное вам количество Задач, высвечивающееся на одной странице.
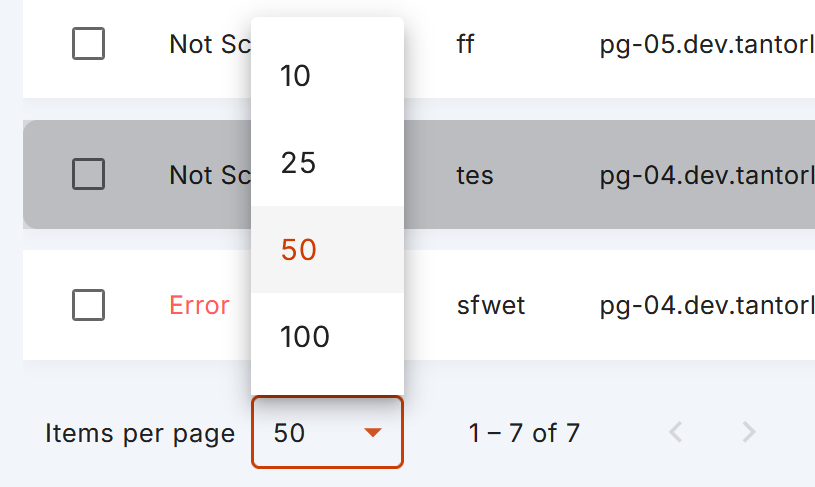
Рассмотрим информацию о Задачах, представленную по столбцам (обозначены цифрами на рисунке ниже):
Status («Статус») - статус Задачи, показывающий, на какой стадии выполнения она находится (подробнее эти статусы описаны выше);
Name («Имя») - название Задачи;
FQDN - имя сервера, на который установлен экземпляр, для которого создана данная Задача;
Instance IP («IP-адрес экземпляра») - IP-адрес экземпляра, для которого создана данная Задача;
Port («Порт») - порт экземпляра, для которого создана данная Задача;
Last run («Последний запуск») - время старта последнего запуска данной Задачи (при выполнении Задачи с ошибкой значение этого столбца будет подсвечено красным цветом);
Next run («следующий запуск») - время старта следующего запуска данной Задачи;
Actions («Действия») - количество Действий, созданных внутри данной Задачи (при отсутствии Действий у Задачи значение этого столбца будет подсвечено красным цветом, как в случае ошибки, так как Задачу невозможно выполнить, если она не содержит Действий);
Run times («Время работы») - время выполнения данной Задачу;
Launched by («Запущено») - имя пользователя, создавшего данную Задачу.
У Задач со статусом «Aborted» значение столбца «Actions» будет выделяться красным цветом.

При наведении курсора мыши на некоторые из названий столбцов будет появляться стрелка вверх, нажав на которую можно отсортировать Задачи по данному столбцу.
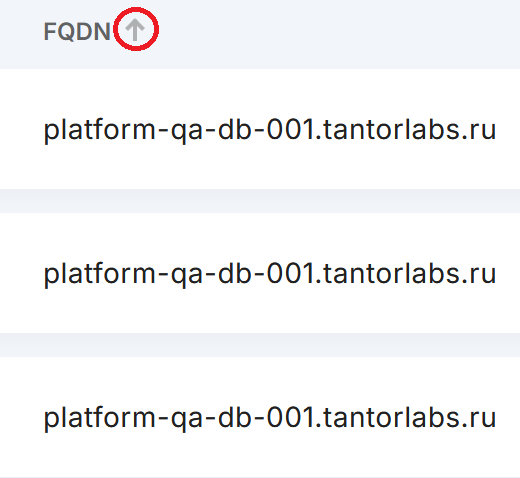
У каждой Задачи есть меню, попасть в которое можно, нажав на три точки справа от Задачи (показано стрелкой на рисунке ниже).
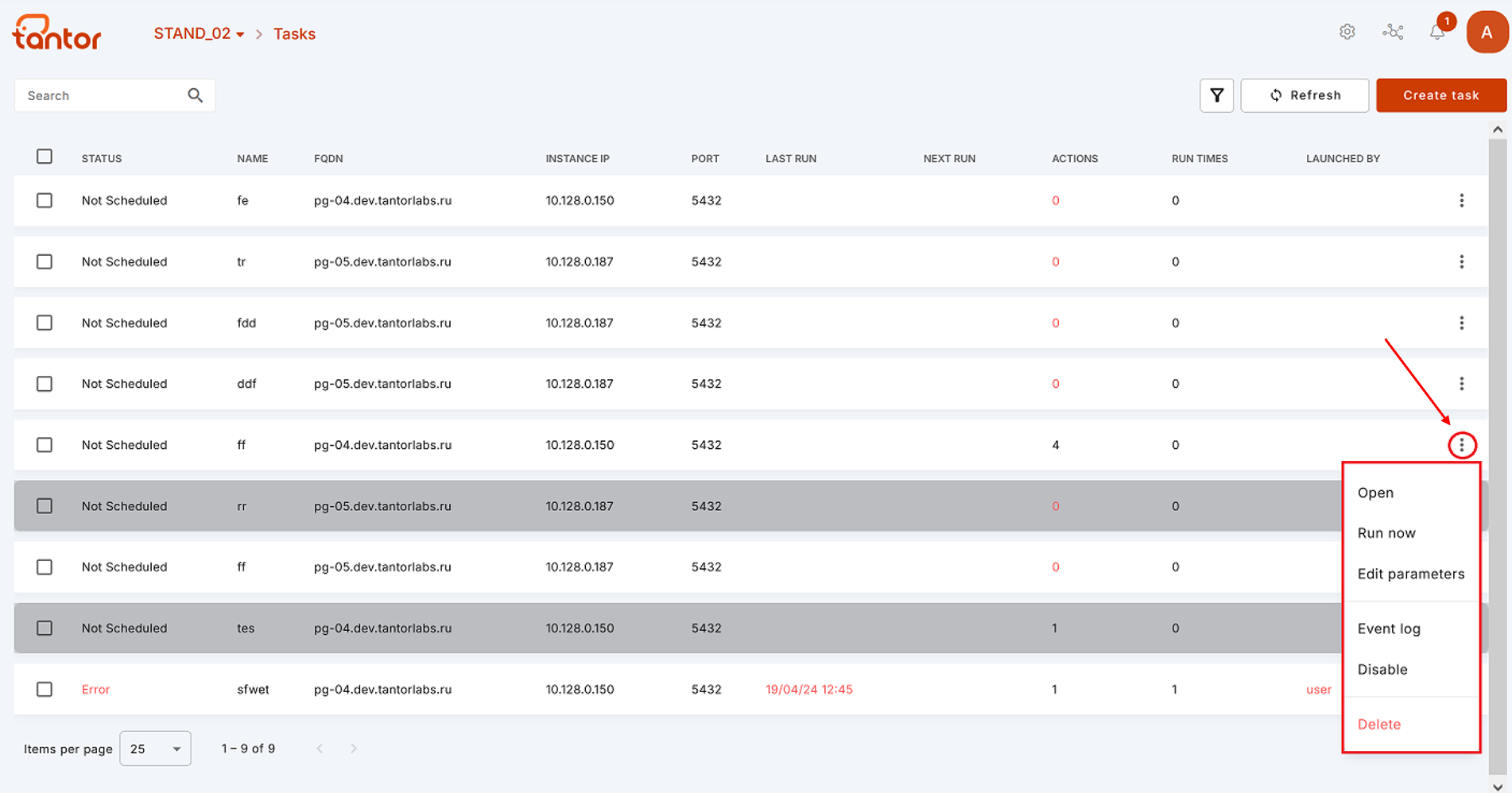
Меню Задачи содержит следующие опции:
Open («Открыть») - нажав на этот пункт меню, вы перейдёте на страницу «Actions» («Действия»), описанную выше;
Run now («Запустить сейчас») - с помощью этой опции можно запустить Задачу вручную;
Edit parameters («Редактировать параметры») - выбрав эту опцию, можно отредактировать параметры Задачи, которые указывались при её создании: название Задачи, данные об экземпляре, для которого она создана, время начала выполнения Задачи, а также данные о её повторах (если они есть);
Event log («Журнал событий») - нажав на этот пункт меню, можно посмотреть логи выполнения данной Задачи;
Disable («Выключить») - эта опция выключает данную Задачу и делает её недоступной для выполнения;
Delete («Удалить») - кликнув по этому пункту меню, вы удалите Задачу. Для подтверждения этого действия в появившемся модальном окне введите слово «delete».
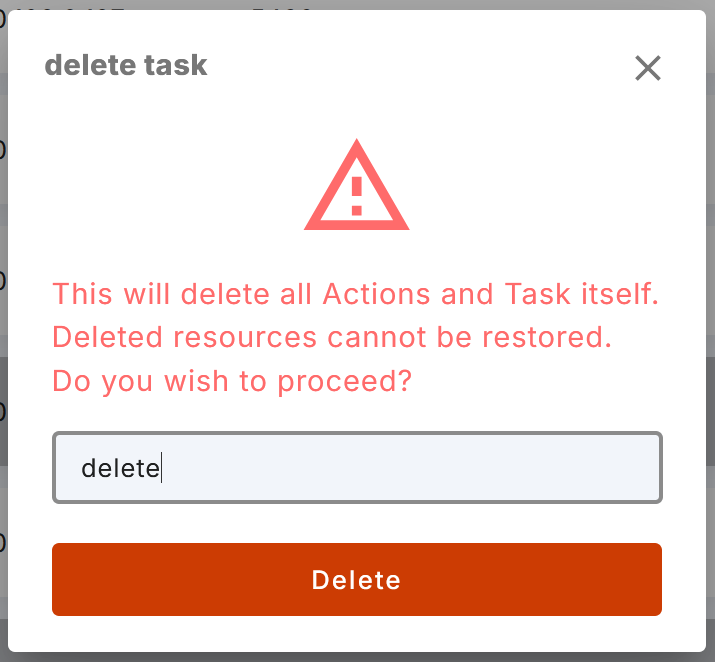
Посмотреть все поставленные задачи можно, нажав на меню «Шестерёнка» → «Event log» («Журнал событий»).
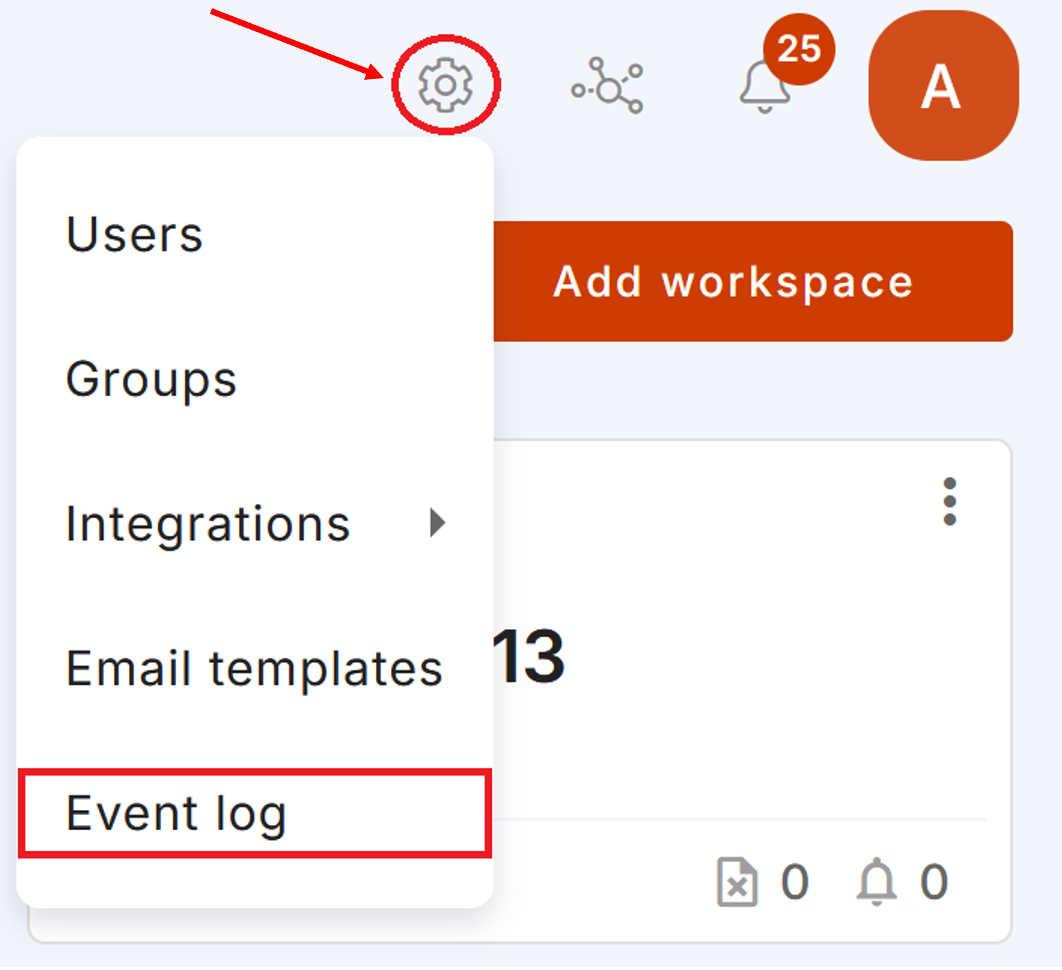
В фильтре событий по их типу выберите «TASK», и на экране появятся все Задачи, созданные за указанный период времени.