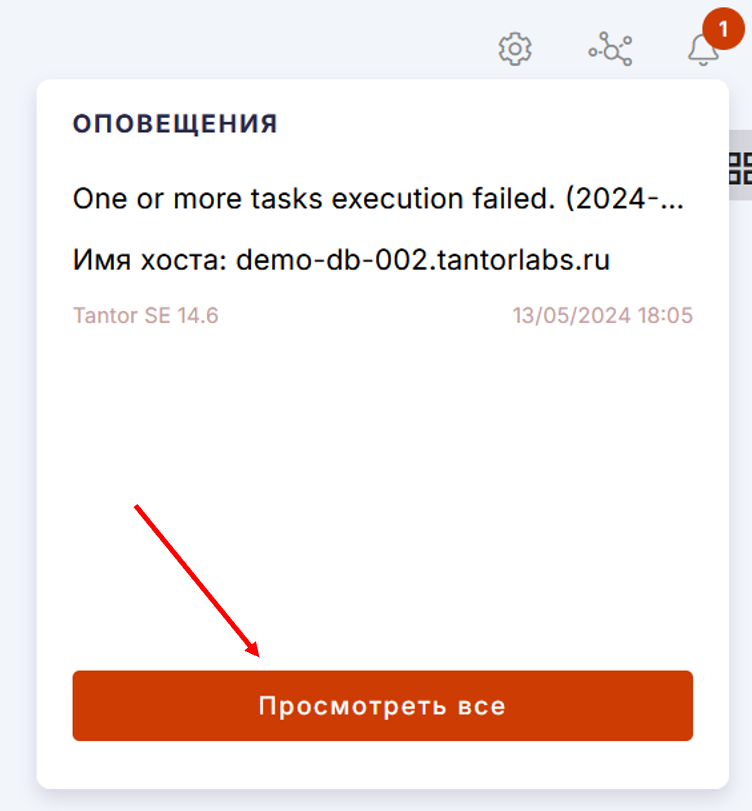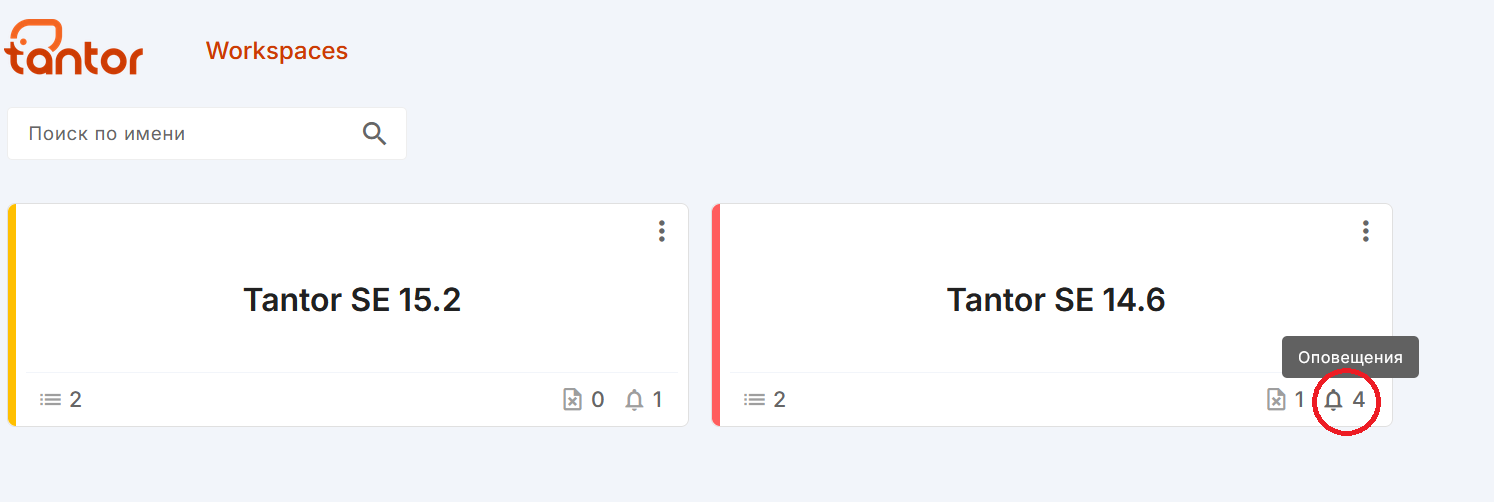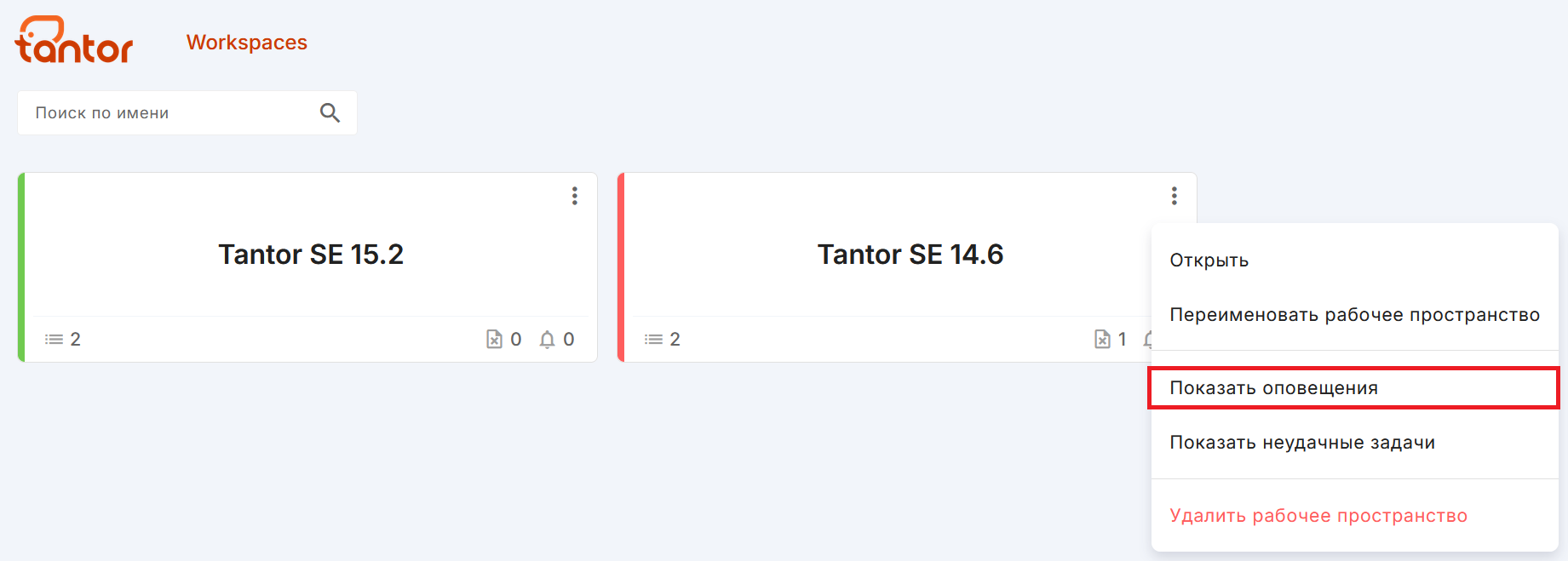Оповещения (Alerts)
В этом разделе описан функционал страницы оповещений «Alerts».
Попасть на эту страницу можно несколькими способами:
Нажав на иконку оповещений на панели управления платформой → «Посмотреть все».
Нажав на иконку оповещений на рабочем пространстве.
Выбрав опцию «Показать оповещения» в меню рабочего пространства.
Список оповещений
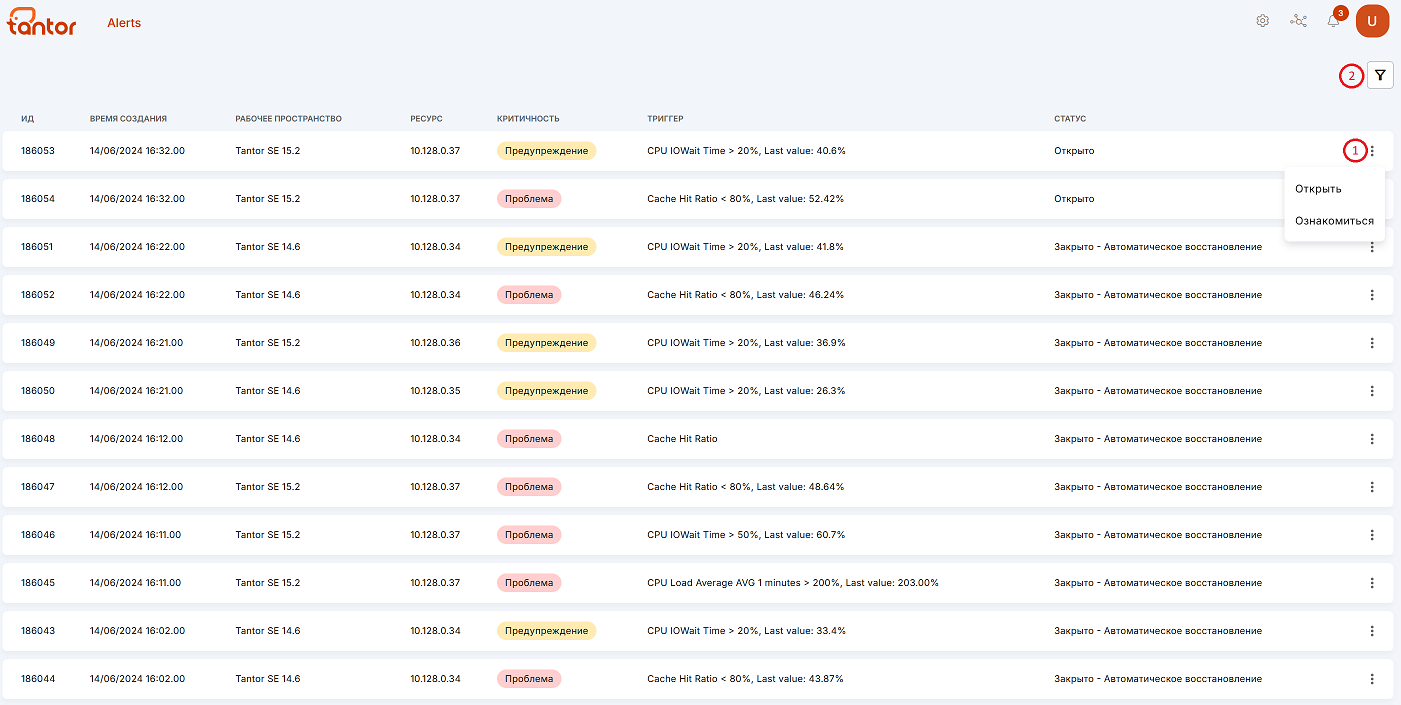
Страница оповещений содержит список открытых оповещений (фильтр по умолчанию). Давайте рассмотрим важные параметры и функции на этой странице в соответствии с нумерацией на рисунке выше.
Помимо столбца статуса, есть также цветовая кодировка оповещений:
Красный - Проблема;
Желтый - Предупреждение.
Меню (цифра 1 на рисунке выше) содержит следующие две опции:
Опция «Открыть» переводит вас на страницу описания оповещения;
Опция «Ознакомиться» открывает окно с возможностью написать решение для оповещения и, таким образом, закрыть оповещения вручную. Подробно рассматривается в описании страницы описания оповещения. Оповещение должно быть открыто. Этот параметр недоступен Пользователю с правами просмотра.
Список оповещений можно отфильтровать (цифра 2 на рисунке выше) с помощью четырех вариантов, показанных ниже:
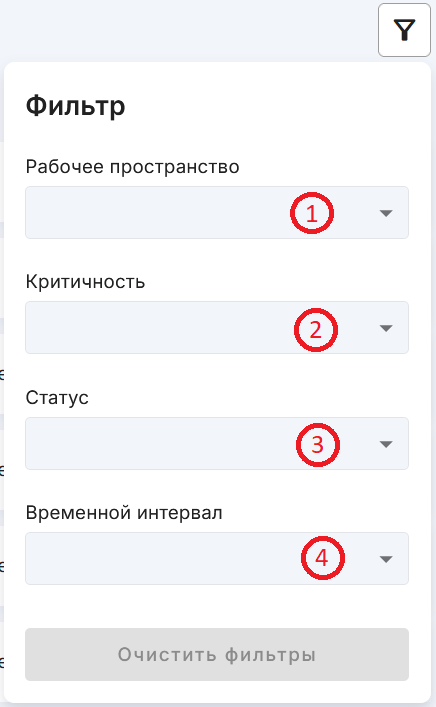
по доступному пользователю рабочему пространству;
по степени критичности оповещения; можно выбрать один из четырех вариантов:
Предупреждение;
Проблема;
Не определено;
ОК;
по статусу можно выбрать один из трех вариантов:
Открыто;
Закрыто - обработано вручную;
Закрыто - автоматическое восстановление;
по временным рамкам можно выбрать один из четырех вариантов:
Последние 7 дней;
Последние 30 дней;
Последние 6 месяцев;
Последние 12 месяцев.
Описание оповещения
На странице описания оповещения, на которую можно попасть, нажав на опцию меню оповещения «Открыть», есть три вкладки:
Обзор
Связанные оповещения
Журнал событий
Давайте рассмотрим их.
Вкладка «Обзор»
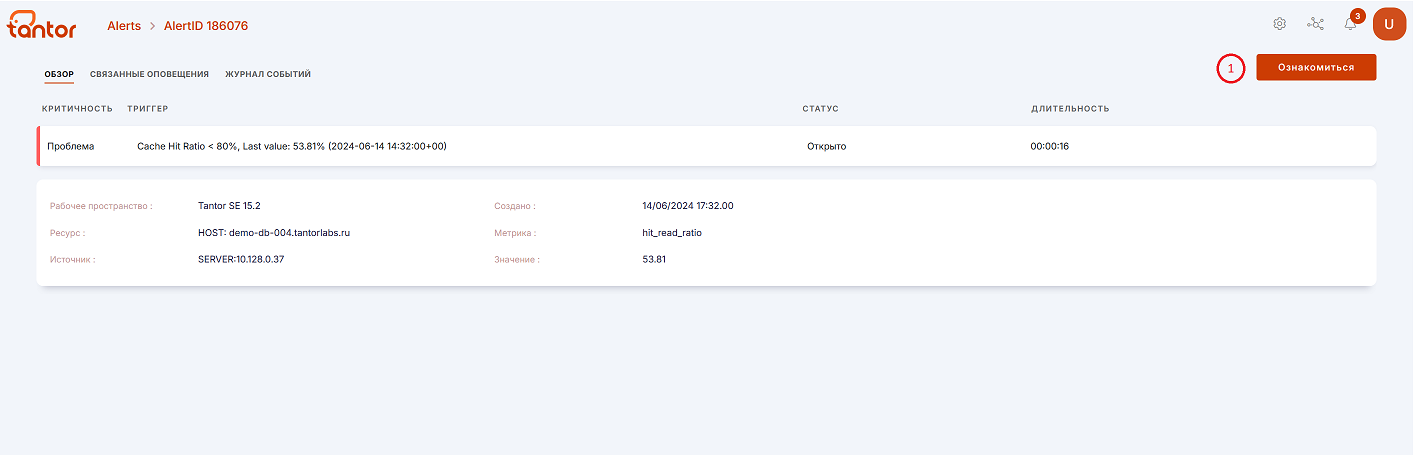
Кнопка «Ознакомиться» (цифра 1 на рисунке выше) открывает окно для описания использованного решение проблемы, о котором было создано оповещение, или причину закрытия для закрытия оповещение вручную.
Примечание
Эта опция недоступна для Пользователя с правами просмотра. Оповещение должно быть открыто на данный момент.
Чтобы добавить решение оповещения или причину закрытия, выполните следующие действия:
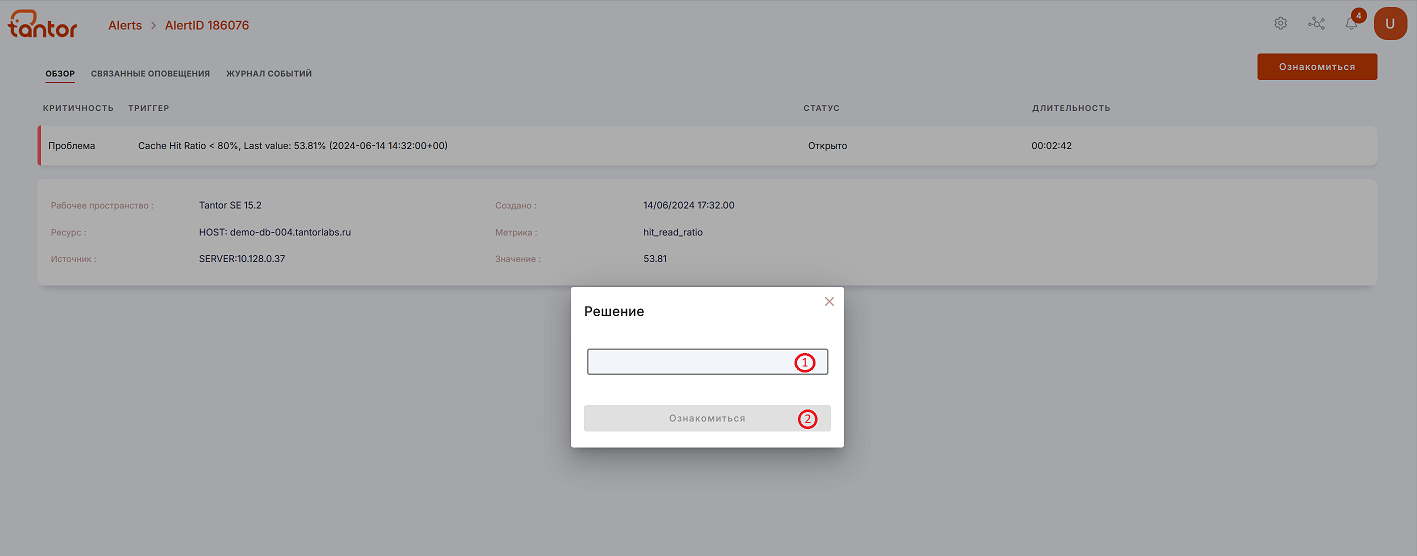
сначала напишите решение этого оповещения (цифра 1 на рисунке выше);
затем нажмите кнопку «Ознакомиться», чтобы подтвердить решение или причину закрытия и закрыть оповещение (цифра 2 на рисунке выше).
Весь правый столбец заполнится информацией:
В разделе «Разрешено в» появится дата закрытия данного оповещения.
В разделе «Кем разрешено» появится имя пользователя, который закрыл данное оповещение вручную.
В разделе «Ознакомлен» появится описание причины закрытия оповещения вручную.
Вкладка «Связанные оповещения»
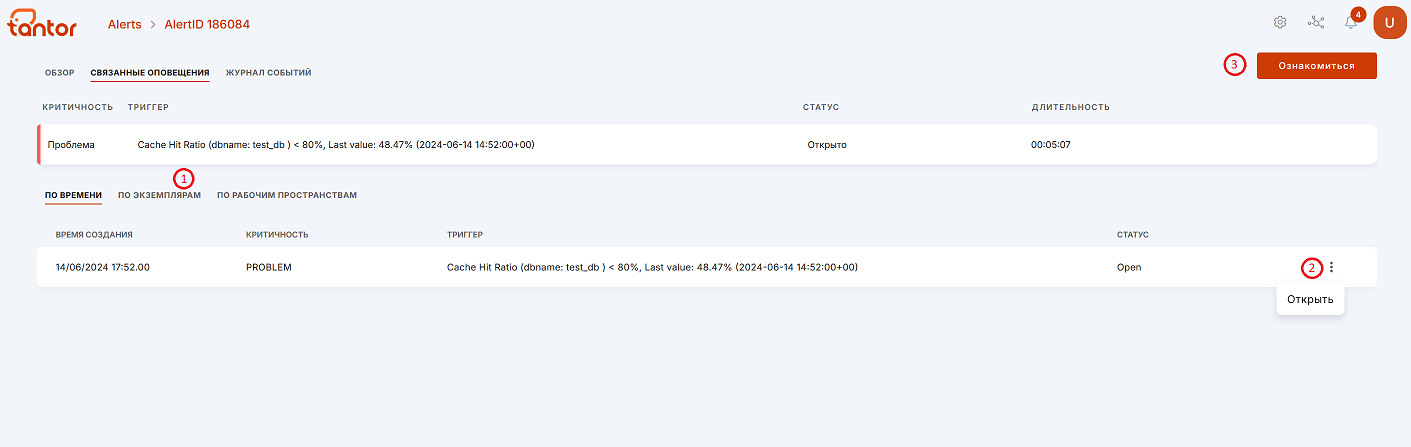
Во вкладке «Связанные оповещения» вы можете увидеть другие оповещения, связанные с выбранным оповещением, узнать дополнительную информацию и решить, как поступить с данным оповещением с помощью связанных оповещений.
Рассмотрим функциональные возможности этой вкладки согласно нумерации на рисунке выше:
сортировка связанных предупреждений по времени, экземпляру и рабочему пространству;
Меню содержит возможность открыть страницу описания оповещения, выбранного в списке;
кнопка «Ознакомиться» имеет тот же функционал, что и кнопка на вкладке «Обзор».
Вкладка «Журнал событий»
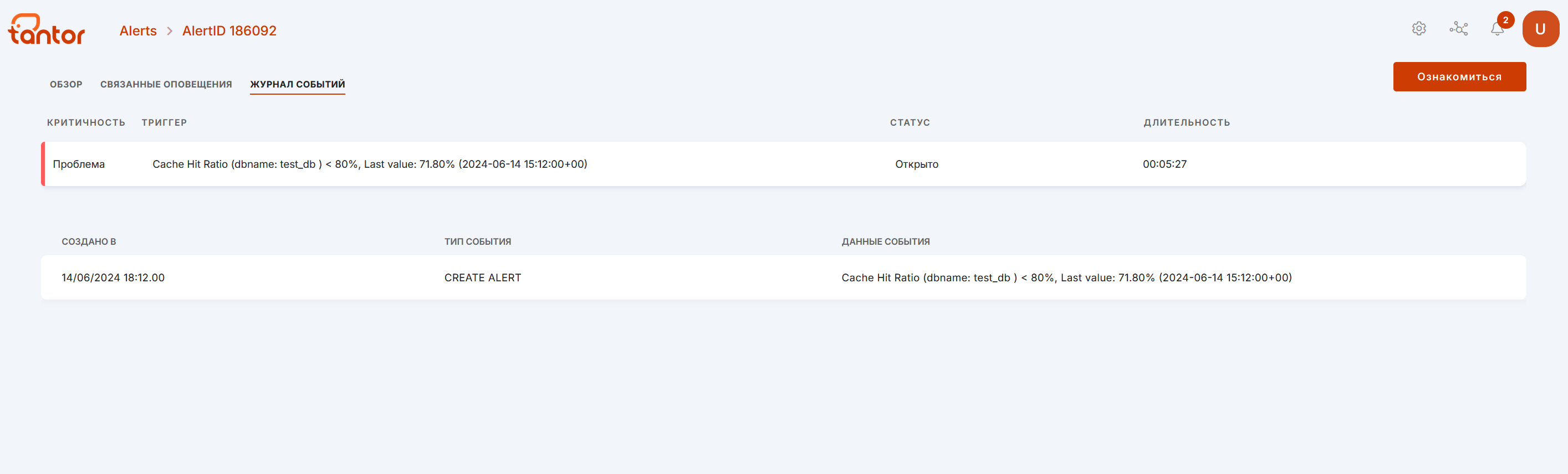
Во вкладке «Журнал событий» отображаются события, связанные с данным оповещением; например, когда оповещение открывается и закрывается.