Вкладка «Рабочее пространство»
Этот раздел содержит описание функций и индикаторов плиток рабочих пространств.
Карточный вид рабочих пространств
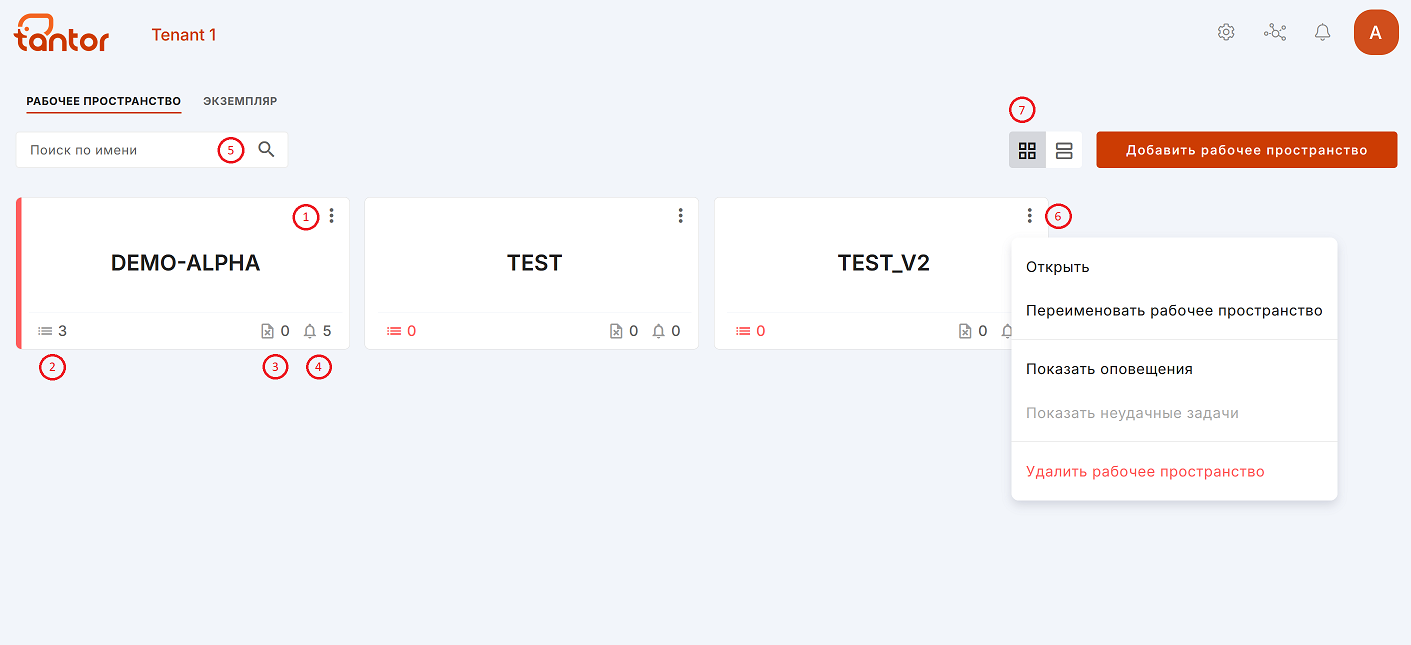
Каждая карточка на странице - рабочее пространство. Если внутри рабочего пространства есть экземпляры, слева от каждой карточки находится цветная полоса - цветовая индикация состояния рабочего пространства:
Красная линия говорит о том, что в рабочих пространствах есть экземпляры PostgreSQL, и что существует(ют) оповещение(я) с критичностью «Проблема», касающееся одного или нескольких экземпляров данного рабочего пространства.
Желтая линия говорит о том, что в рабочих пространствах есть экземпляры PostgreSQL, и что существует(ют) оповещение(я) с критичностью «Предупреждение», касающееся одного или нескольких экземпляров данного рабочего пространства.
Зеленая линия говорит о том, что в рабочих пространствах есть экземпляры PostgreSQL, и что нет ни ошибок, ни предупреждений, касающихся хотя бы одного из экземпляров данного рабочего пространства.
Если полоски с цветовой индикацией нет, то в рабочих пространствах нет экземпляров.
Обратите внимание на нумерацию на рисунке выше:
Название рабочего пространства написано посередине плитки.
Индикатор экземпляров показывает, сколько экземпляров добавлено в это рабочее пространство. Нажав на этот индикатор, вы попадёте на страницу «Overview» («Обзор») экземпляров.
Индикатор неудачных задач показывает, сколько Задач, созданных для данного рабочего пространства, выполнилось с ошибкой. Нажав на этот индикатор, вы попадёте на страницу «Tasks» («Задачи») Планировщика Задач с отфильтрованными по названию данного рабочего пространства и статусу «Ошибка» Задачами.
Индикатор оповещений показывает, сколько открытых оповещений есть у добавленных в данное рабочее пространство экземпляров. Нажав на этот индикатор, вы попадёте на страницу «Alerts» («Оповещения»).
С помощью поисковой строки можно искать рабочие пространства по их названиям.
Нажатие на кнопку с тремя точками вызывает меню со следующими вариантами действий:
«Открыть» - нажав на этот пункт меню, вы попадёте на страницу «Overview» с содержащимися в этом рабочем пространстве экземплярами.
«Переименовать рабочее пространство» - при нажатии на этот пункт появится модальное окно, в текстовом поле которого (цифра 1 на рисунке ниже) можно поменять текущее название рабочего пространства на новое. Затем нажмите на кнопку «Переименовать рабочее пространство», обозначенную цифрой 2 на рисунке ниже, для сохранения результата.

«Показать оповещения» - при нажатии на эту кнопку откроется страница «Alerts» («Оповещения») с оповещениями, относящимися к данному рабочему пространству.
«Показать неудачные задачи» - нажатие на эту опцию приведёт к открытию страницы «Task» («Задачи») Планировщика Задач с созданными для данного рабочего пространства задачами, выполнившимися с ошибкой.
«Удалить рабочее пространство» - при нажатиии на эту опцию откроется модальное окно удаления рабочего пространства. Для подтверждения данного действия в текстовое поле окна впишите слово «удалить» (цифра 1 на рисунке ниже), а затем нажмите на кнопку «Удалить рабочее пространство», обозначенную цифрой 2 на рисунке ниже.

Важно
Перед тем как удалить рабочее пространство, из него необходимо удалить всё содержимое.
Значок переключения внешнего вида страницы - при нажатии на правое состояние значка вы переключитесь с карточного (текущего) вида рабочих пространств на табличный, при нажатии на левое состояние - вернётесь в исходный внешний вид.
Табличный вид рабочих пространств
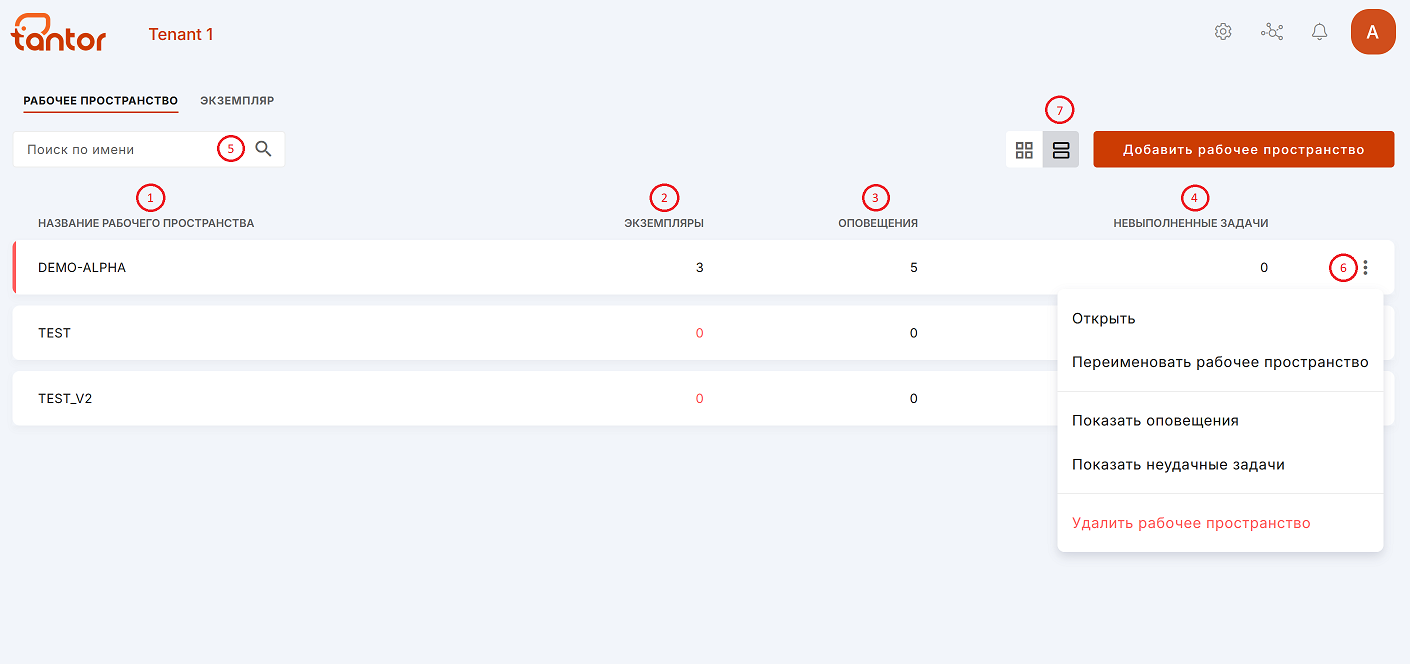
После переведения данной страницы в табличный вид, каждая строка - это рабочее пространство, у которого точно также есть цветовая индикация. На странице представлена та же информация, что и для карточного вида, только в другой форме (см. числа на картинке выше):
Название рабочего пространства написано в начале строки.
Индикатор экземпляров показывает, сколько экземпляров добавлено в это рабочее пространство. Нажав на этот индикатор, вы попадёте на страницу «Overview» («Обзор») экземпляров.
Индикатор неудачных задач показывает, сколько Задач, созданных для данного рабочего пространства, выполнилось с ошибкой. Нажав на этот индикатор, вы попадёте на страницу «Tasks» («Задачи») Планировщика Задач с отфильтрованными по названию данного рабочего пространства и статусу «Ошибка» Задачами.
Индикатор оповещений показывает, сколько открытых оповещений есть у добавленных в данное рабочее пространство экземпляров. Нажав на этот индикатор, вы попадёте на страницу «Alerts» («Оповещения»).
С помощью поисковой строки можно искать рабочие пространства по их названиям.
Нажатие на кнопку с тремя точками вызывает меню с вышеперечисленными для карточного вида страницы вариантами действий.
Значок переключения внешнего вида страницы - при нажатии на левое состояние значка вы переключитесь с табличного (текущего) вида рабочих пространств на карточный, при нажатии на правое состояние - вернётесь в исходный внешний вид.