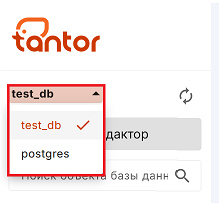Браузер БД
В этом разделе описан инструмент, с помощью которого можно просматривать содержимое баз данных и управлять ими (осуществлять все CRUD-операции) прямо из Платформы без сторонних программных решений:
Страница Браузер БД - общее описание страницы «Браузер БД».
Страница инспектирования БД - описание функционала страницы «Инспектирования БД», отображающей подробную информацию о БД экземпляра.
Подключение к базе данных - описание алгоритма подключения к БД экземпляра.
Панель Браузера БД - подробное описание функционала панели Браузера БД, позволяющей посмотреть схему конкретной БД и написать к ней SQL-запросы.
Внимание
Данный функциональный модуль Платформы работает только с Агентом версии 5.0 и выше.
Страница Браузер БД
На странице «Браузер БД» отображается список с информацией о базах данных, присутствующих в экземпляре PostgreSQL, а также их количество и общий размер. Попасть на эту страницу можно, выбрав пункт «Браузер БД» в левой панели меню экземпляра.
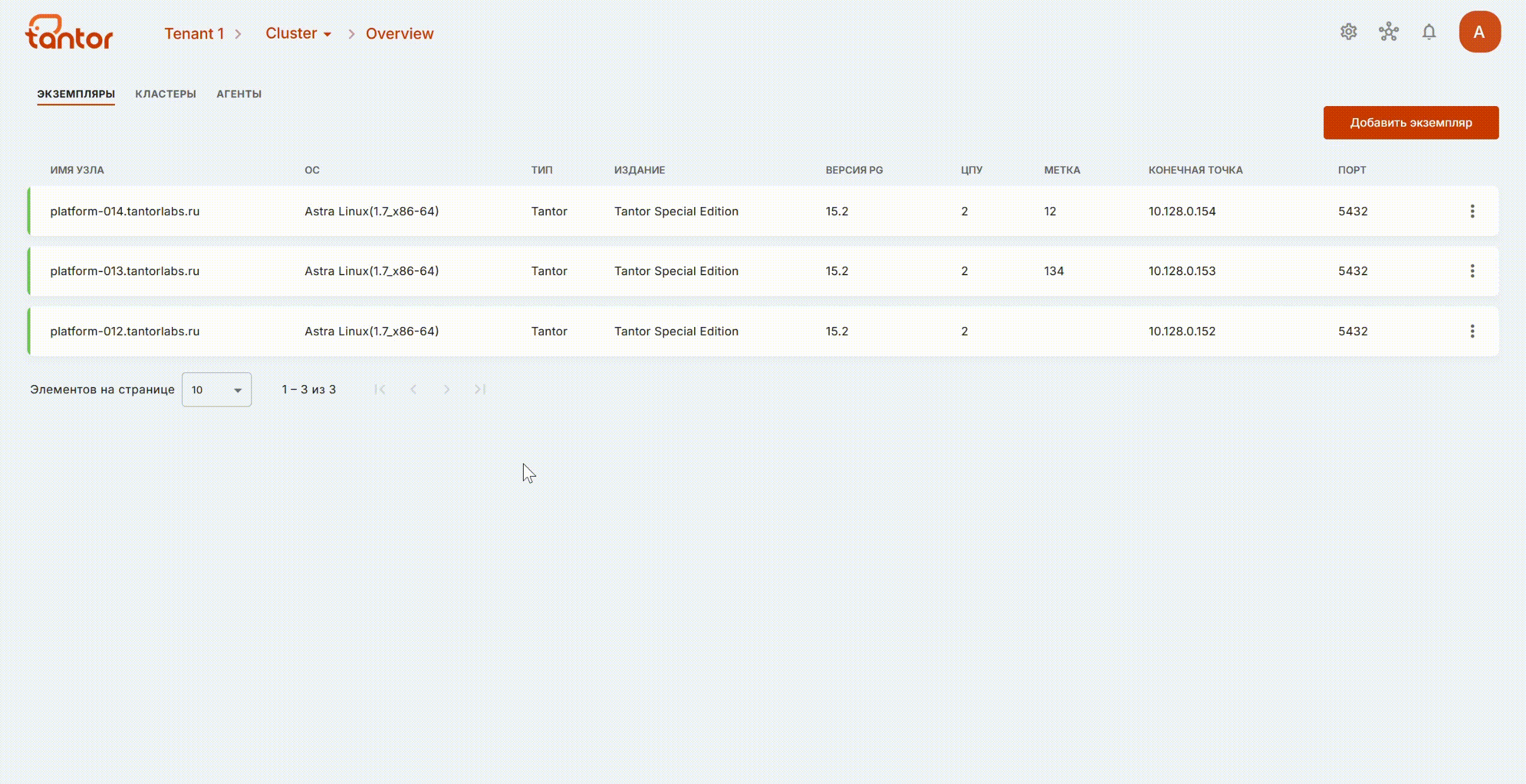
Также на странице есть 3 кнопки (последние две не будут отображаться у Пользователя с правами просмотра):
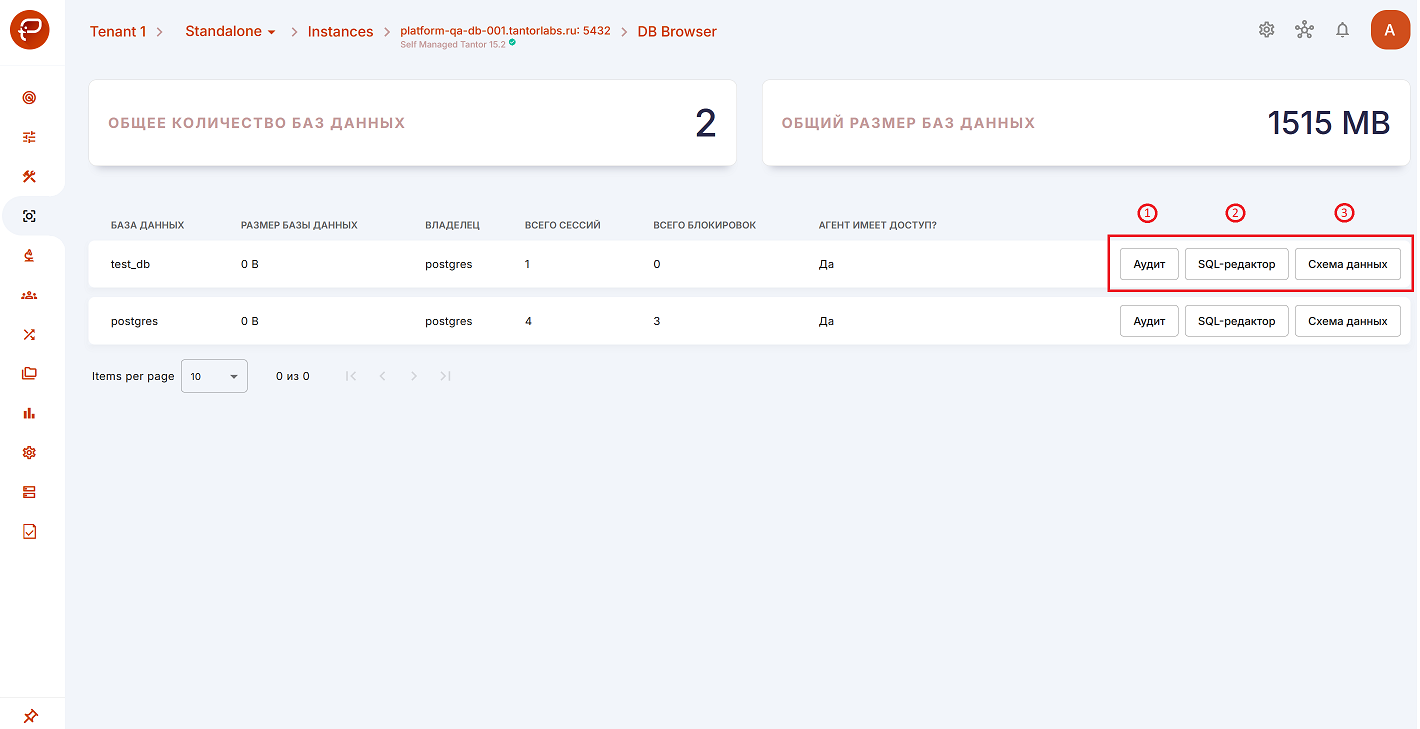
«Аудит» - кликнув на эту кнопку, вы попадёте на страницу инспектировании БД с дополнительной информацией о ней.
«SQL-редактор» - с помощью этой кнопки можно подключиться к БД и открыть панель Браузера БД на вкладке SQL-редактора.
«Схема данных» - с помощью этой кнопки можно подключиться к БД и открыть панель Браузера БД.
Страница инспектирования БД
После нажатия кнопки «Аудит» откроется следующая страница:
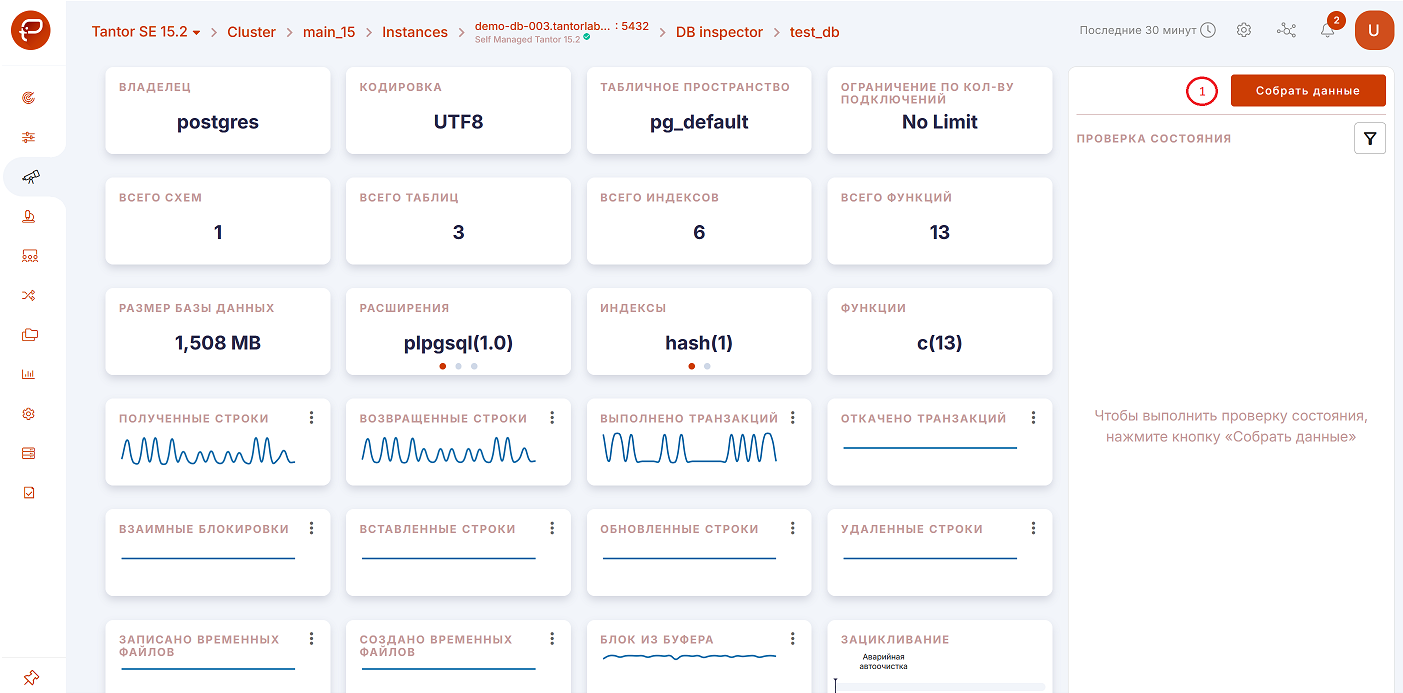
База данных
На странице базы данных отображается подробная информация о базе данных, присутствующей в PostgreSQL. Сначала информации по HEALTHCHECKS справа может не быть, как на рисунке выше. Для того, чтобы её собрать, нужно нажать на кнопку «Собрать данные» (цифра 1 на рисунке выше). После нажатия на кнопку справа появится список с различными метриками:
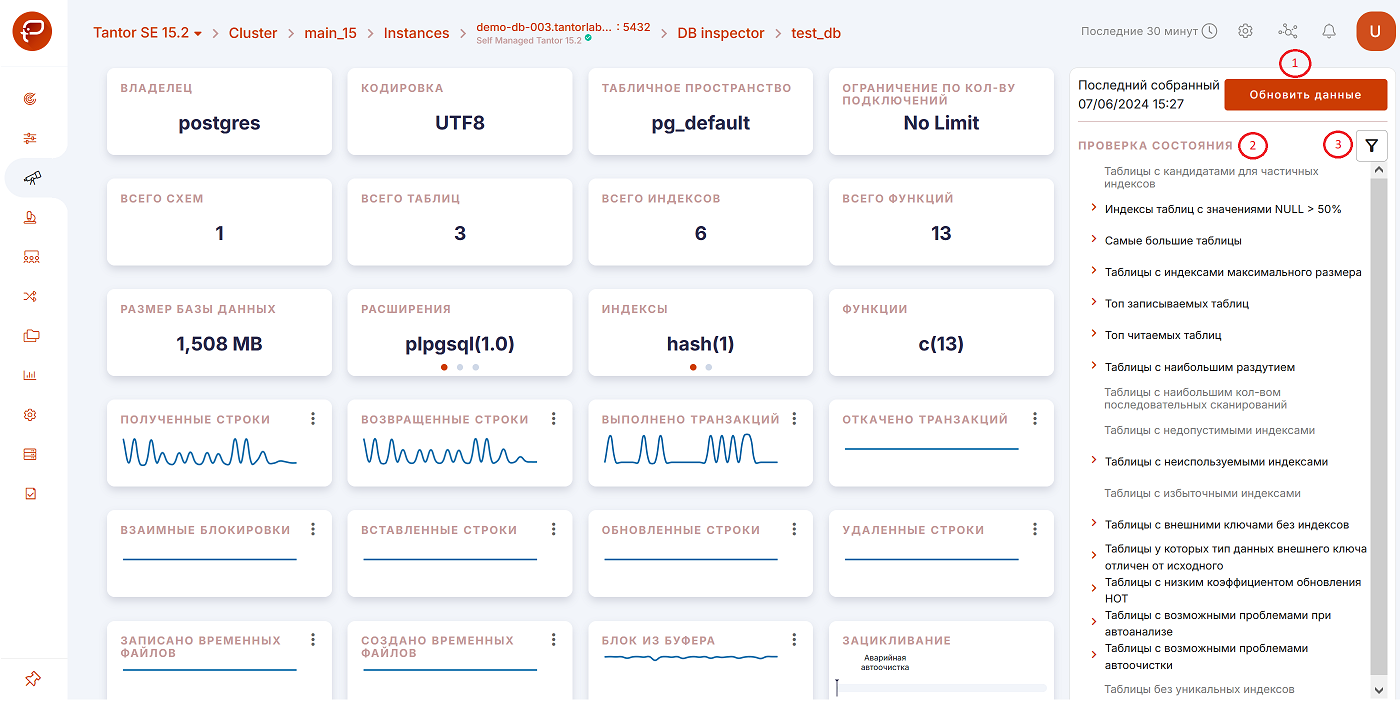
Если же данные по HEALTHCHECKS уже есть на странице, их можно обновить, нажав на кнопку «Обновить данные» (цифра 1 на рисунке выше). Информация кешируется в рамках пользовательской сессии с указанием времени сбора данных. На текущий момент поддерживается следующий список проверок (HEALTHCHECKS):
Таблицы с кандидатами для частичных индексов
Индексы таблиц с значениями NULL > 50%
Самые большие таблицы
Таблицы с индексами максимального размера
Топ записываемых таблиц
Топ читаемых таблиц
Таблицы с наибольшим раздутием
Таблицы с наибольшим кол-вом последовательных сканирований
Таблицы с недопустимыми индексами
Таблицы с неиспользуемыми индексами
Таблицы с избыточными индексами
Таблицы с внешними ключами без индексов
Таблицы у которых тип данных внешнего ключа отличен от исходного
Таблицы с низким коэффициентом обновления HOT
Таблицы с возможными проблемами при автоанализе
Таблицы с возможными проблемами автоочистки
Таблицы без уникальных индексов
Для каждой проверки количество таблиц ограничено 20. Если в базе данных есть проблемы со схемой данных или настройками конфигурации, то вы увидите в соответствующем HEALTHCHECK таблицу. Затем вы можете выбрать интересующую проблему в разделе HEALTHCHECKS (цифра 2 на рисунке выше). Для фильтрации HEALTHCHECKS по уровню важности есть фильтр (цифра 3 на рисунке выше).
Вкладка «Обзор»
Каждую проверку можно разворачивать (c помощью стрелочки слева от каждой проверки) и нажимать на файл с результатами её прохождения (цифра 1 на рисунке ниже):
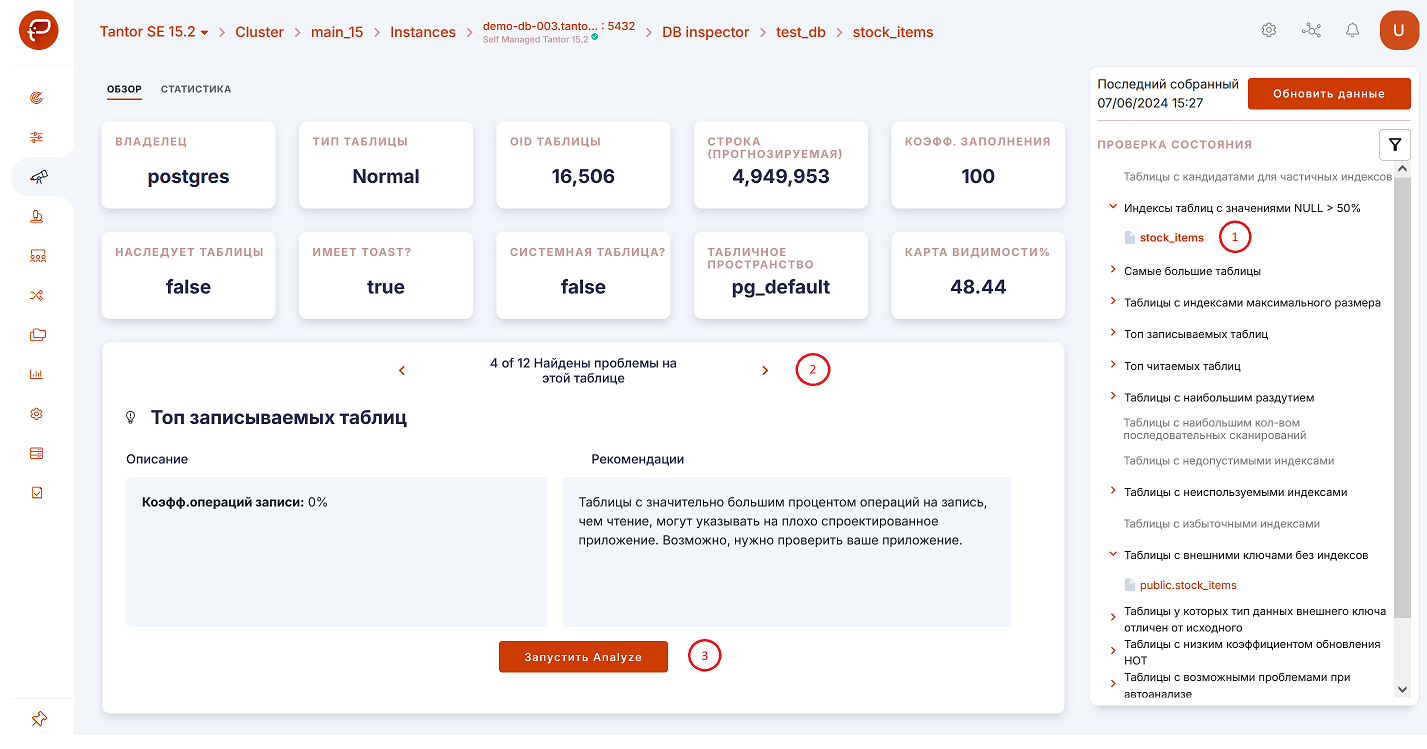
На экране появится информация с описанием данной проблемы и рекомендациями по её исправлению. При этом:
Вы можете перемещаться между несколькими проблемами, относящимся к одному объекту (цифра 2 на рисунке выше);
Если есть возможность решить проблему инструментами Платформы, то его можно выполнить прямо из секции с описанием (цифра 3 на рисунке выше).
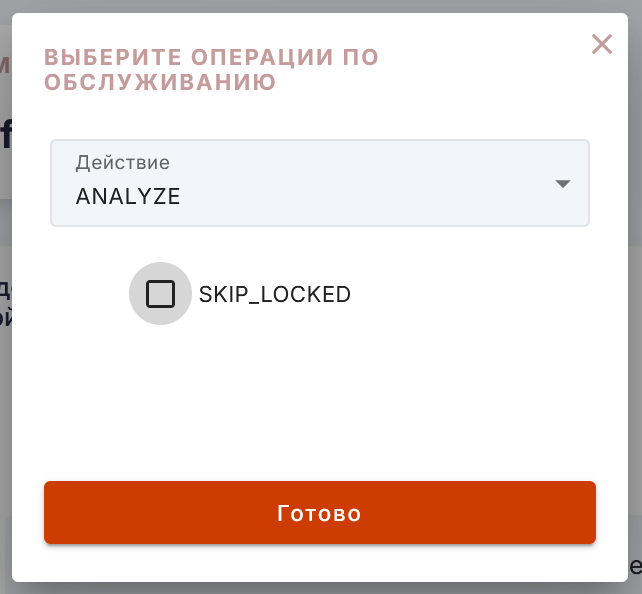
Для запуска вам необходимо нажать на кнопку «Готово» в появившемся модальном окне.
Вкладка «Статистика»
На странице представлена подробная статистика по работе с таблицей, обслуживания, а также распределение значений с последнего анализа. Для просмотра диаграммы выберите интересующий столбец данной базы данных:
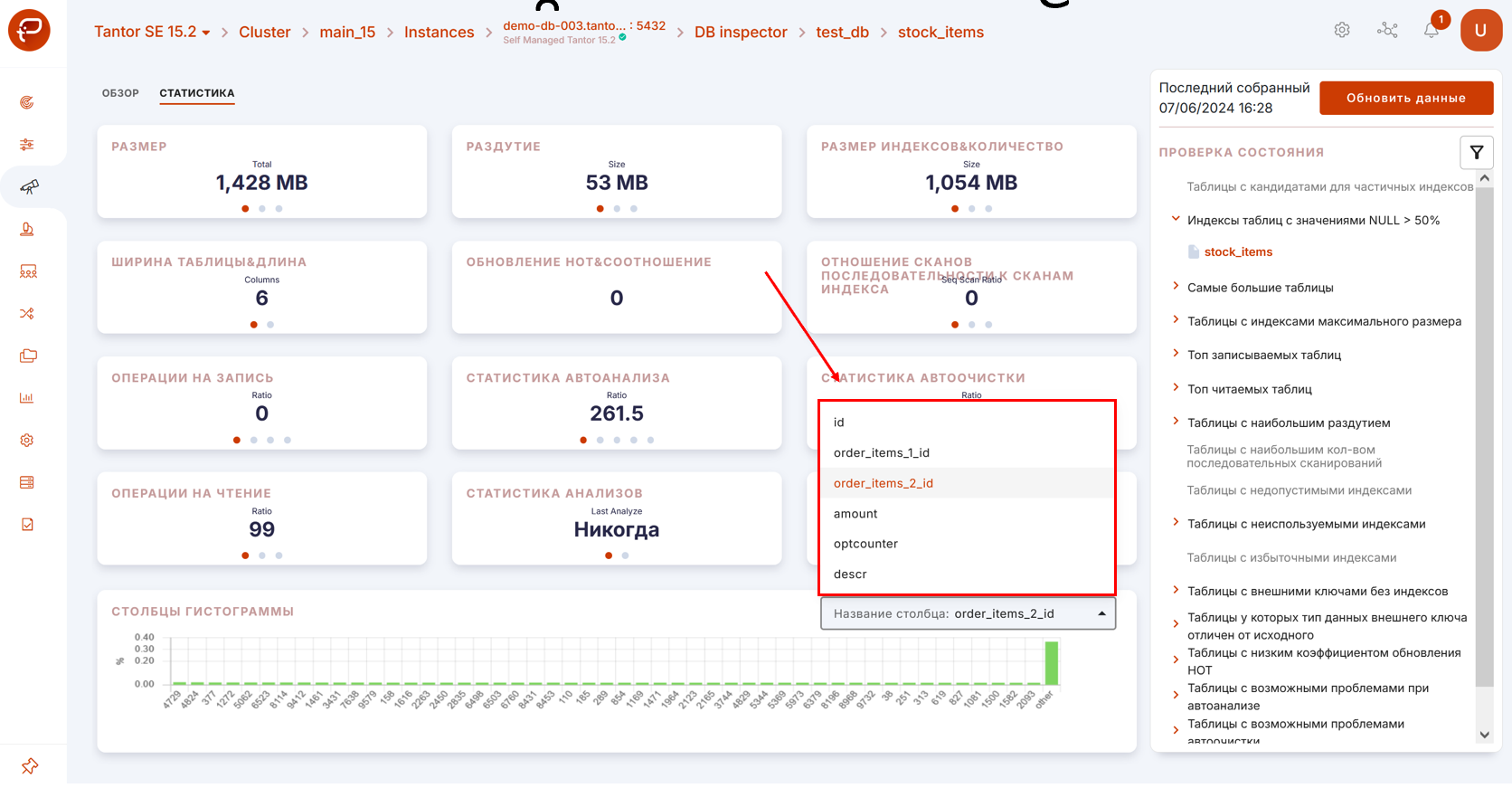
Подключение к базе данных
Чтобы открыть панель БД Браузера, нужно подключиться к БД. Это можно сделать тремя способами:
Кликнуть на пункт «Браузер БД» в меню экземпляра на странице со списком экземпляров внутри рабочего пространства или на уровне рабочих пространств внутри тенанта.
(гифка, когда вернут)
Кликнуть на кнопку «SQL-редактор» на странице Браузера БД.
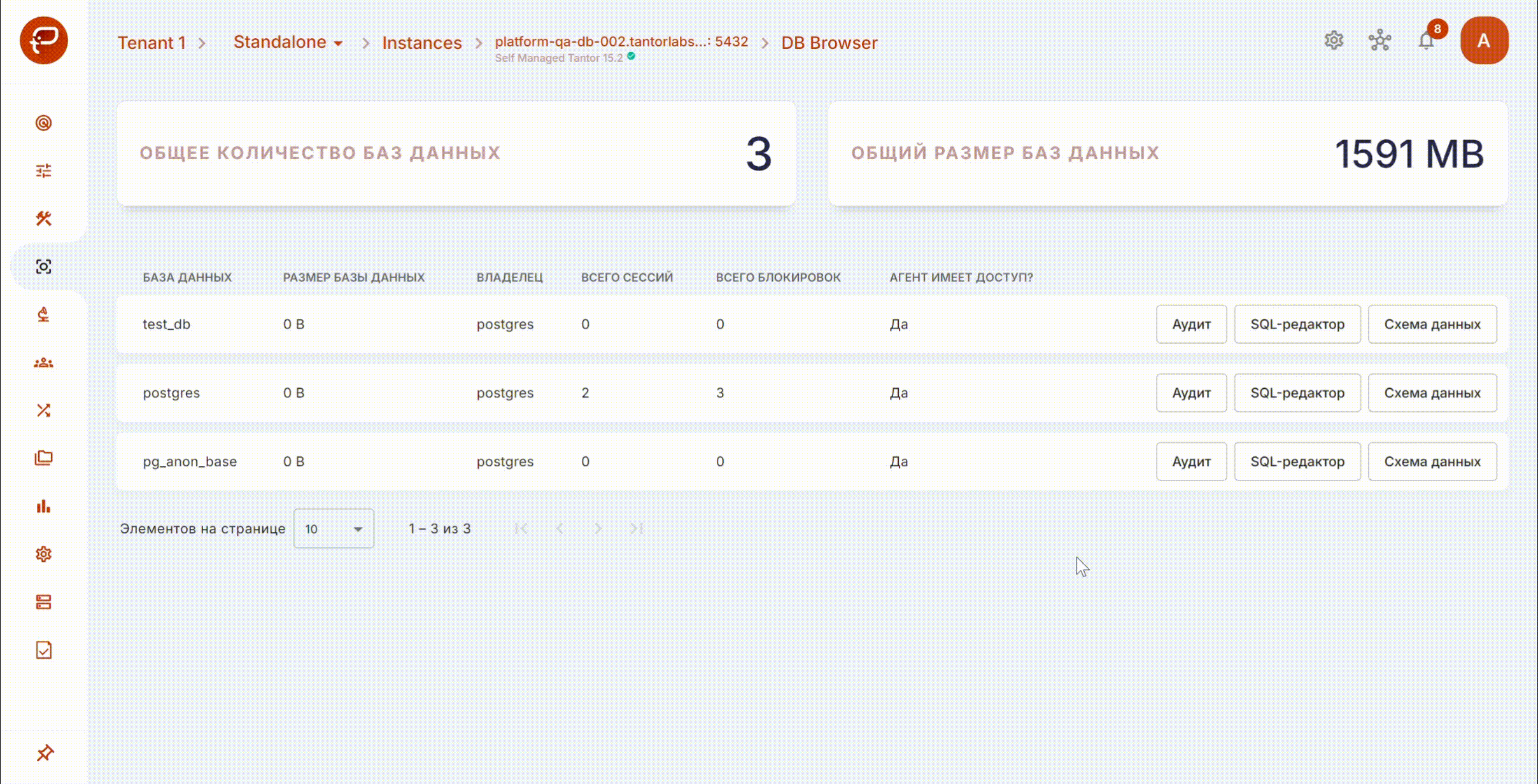
Кликнуть на кнопку «Схема данных» на странице Браузера БД.
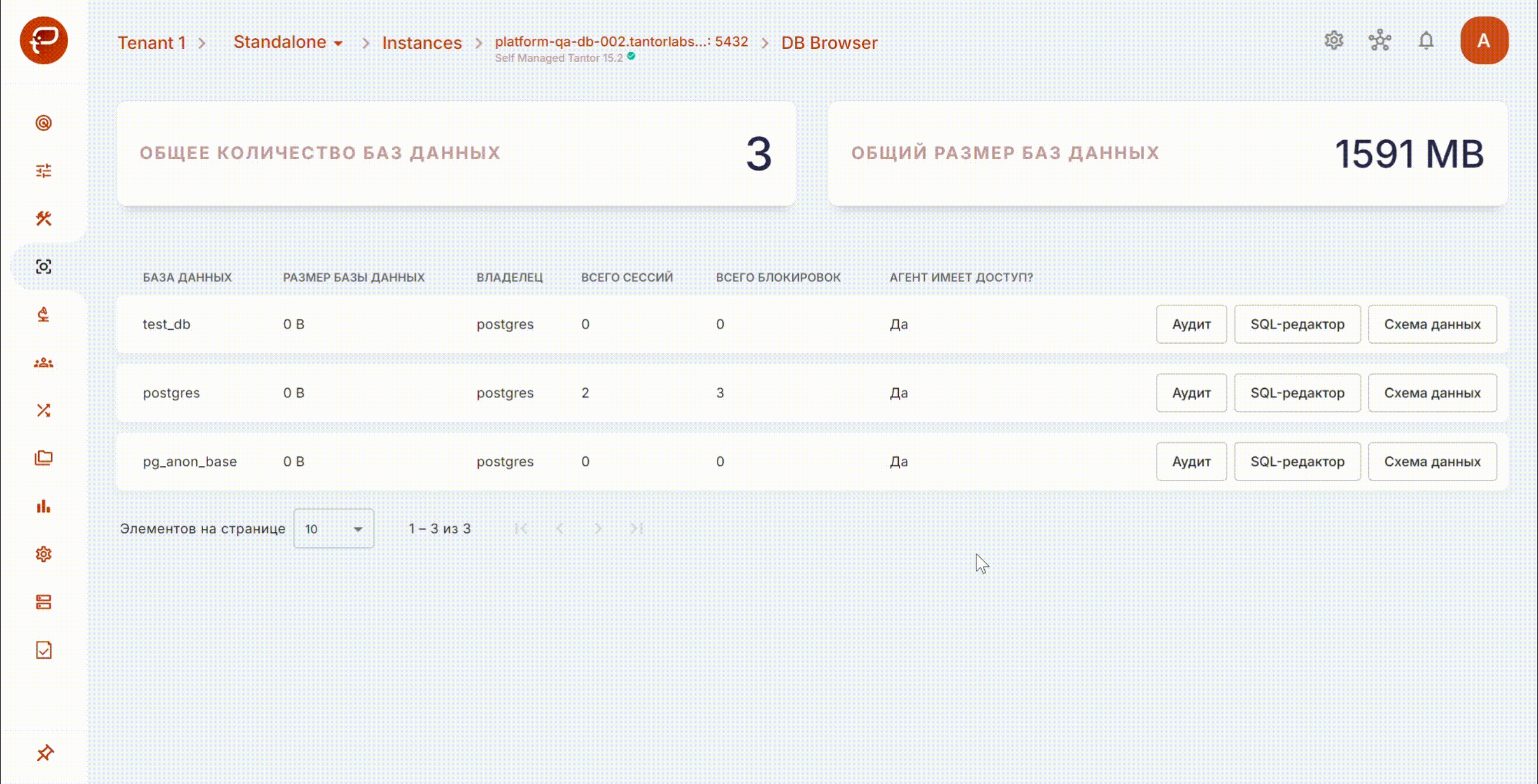
В модальном окне подключения к базе данных заполните следующие поля:
В выпадающем списке выберите название БД, к которой нужно подключиться (при подключении со страницы Браузера БД это поле будет автоматически заполнено названием БД, в строке которой вы нажали на кнопку «SQL-редактор» или «Схема данных»).
Введите логин пользователя БД;
Введите пароль этого пользователя.
Примечание
Введённые данные не хранятся на сервере, поэтому их нужно будет вводить повторно при каждом новом подключении к базе данных.
После заполнения полей нажмите на кнопку «Подключиться».
При подключении к БД первым и вторым способом откроется панель Браузера БД на редакторе SQL.
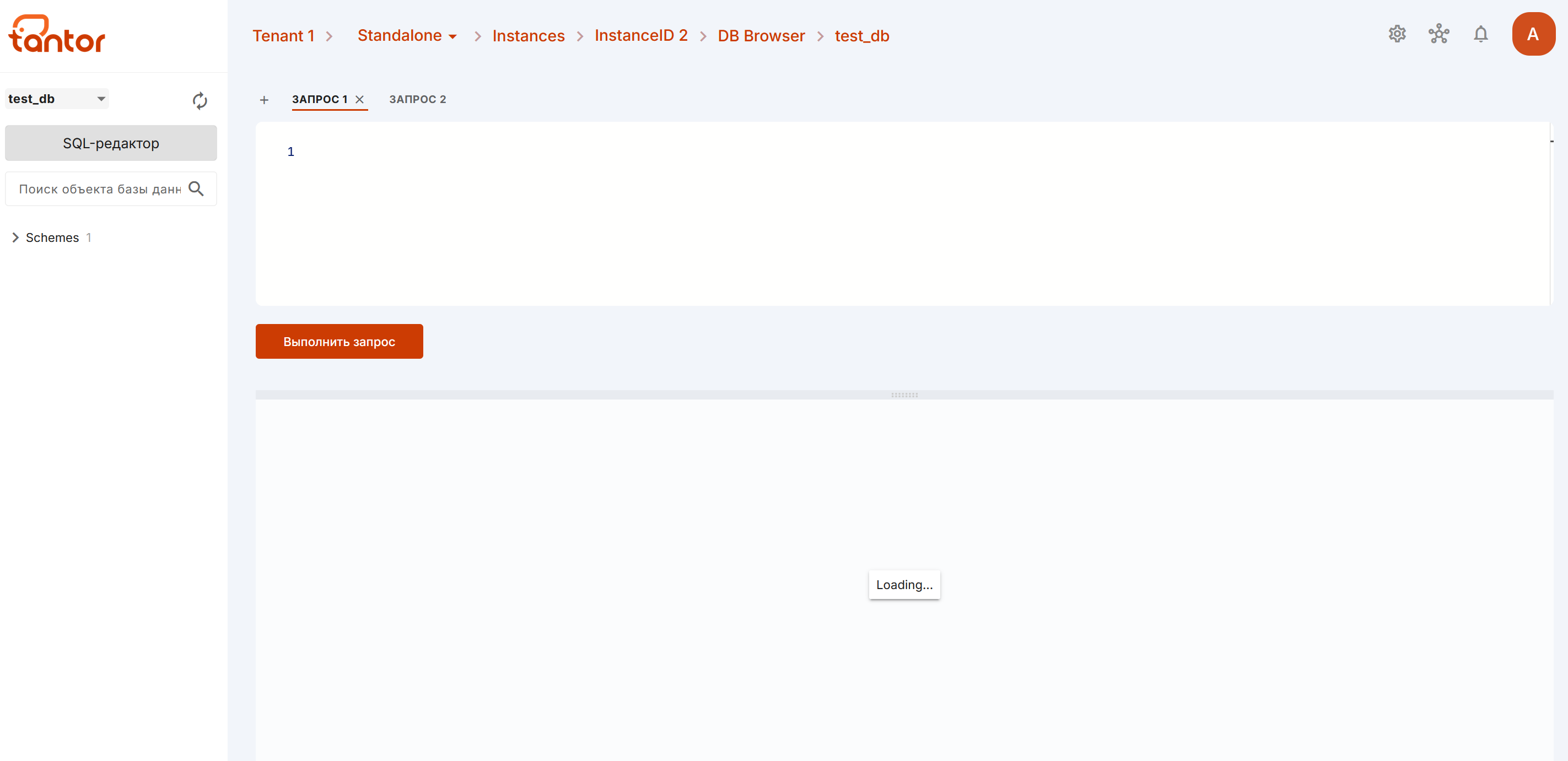
При подключении к БД третьим способом откроется панель Браузера БД без открытого редактора SQL.
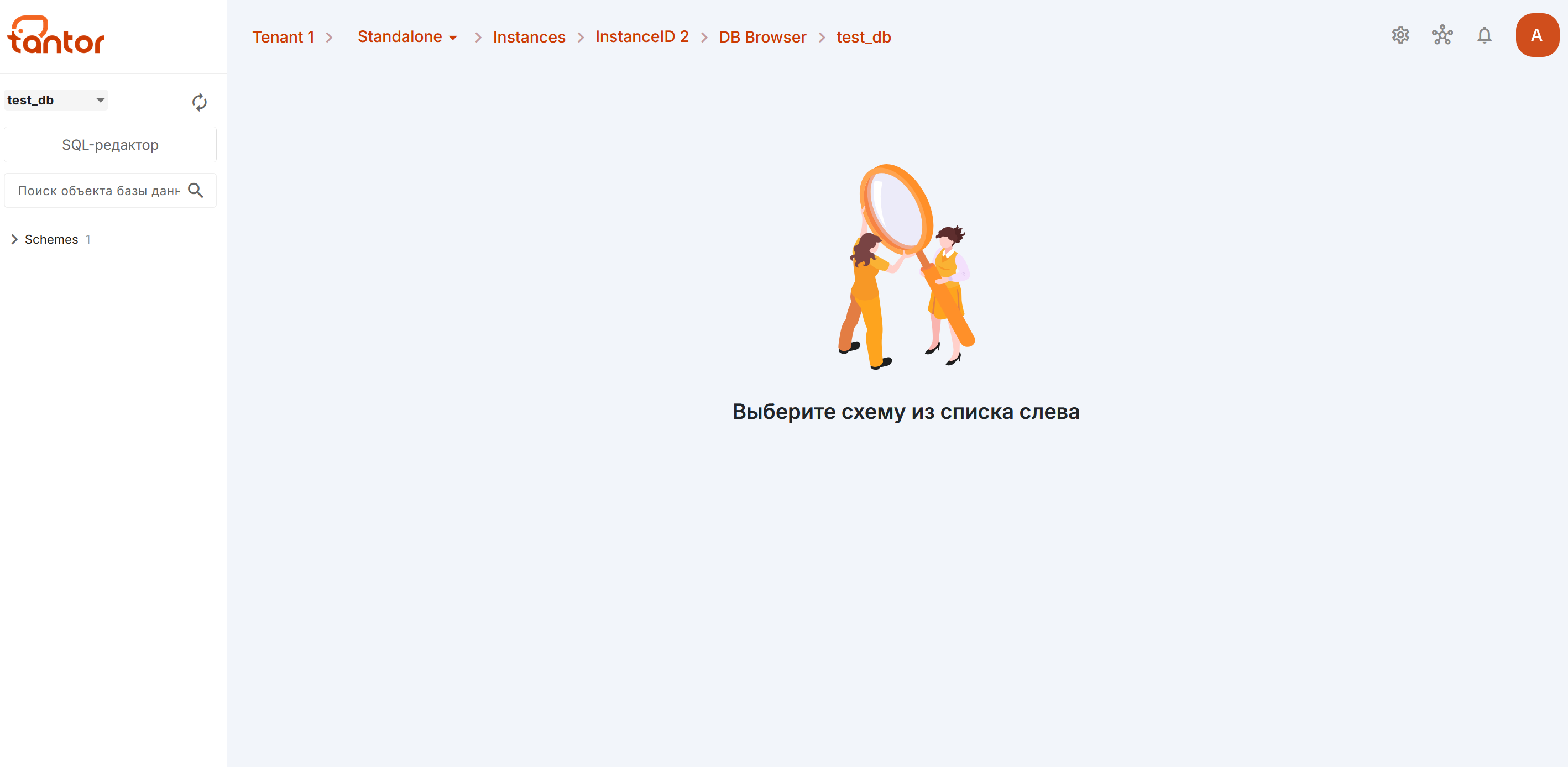
Панель Браузера БД
На панели Браузера БД слева можно увидеть схему базы данных, к которой подключился пользователь.
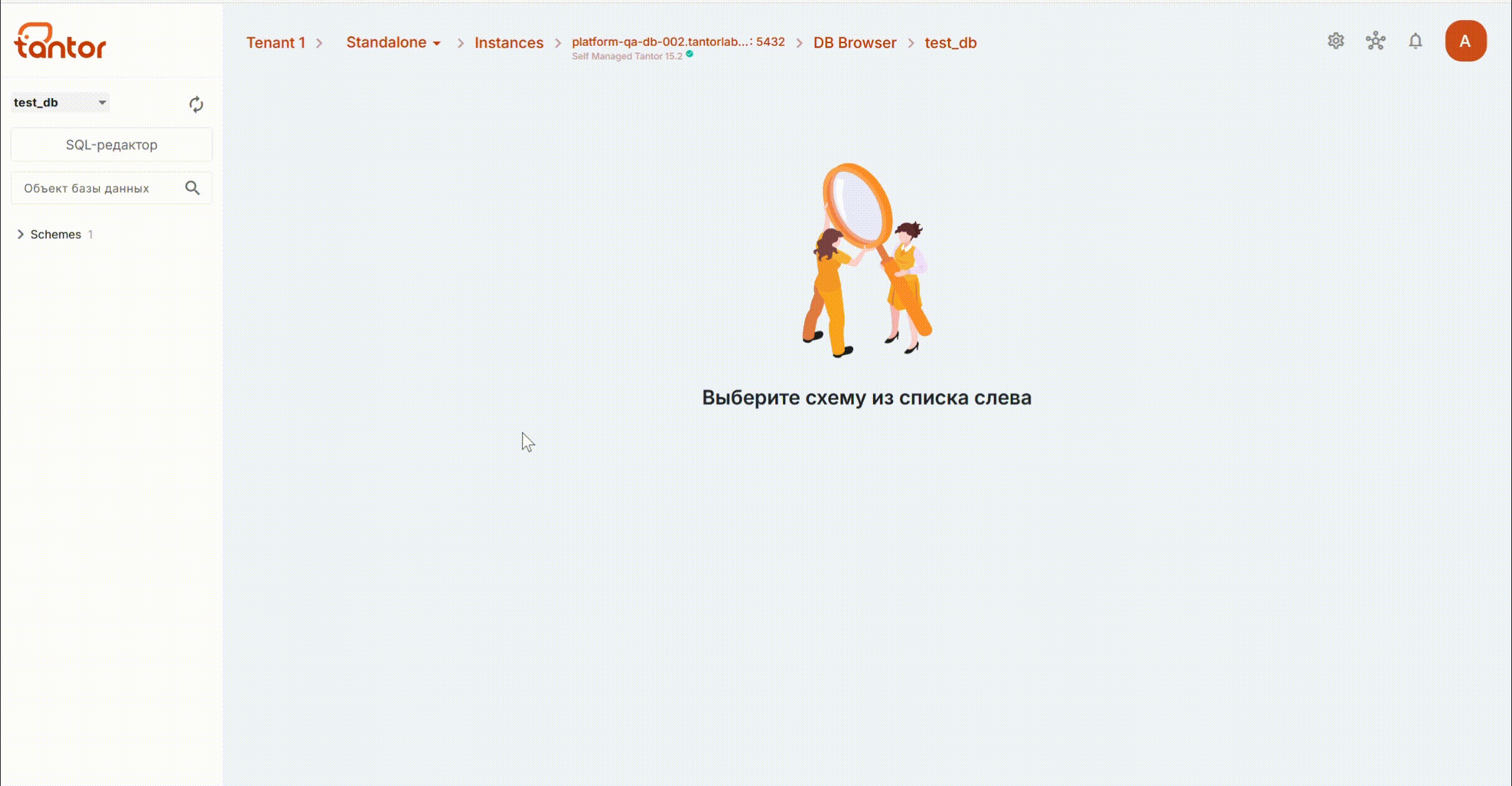
Рассмотрим все элементы более подробно (для того, чтобы их увидеть, нужно развернуть схему и все интересующие элементы, кликнув на стрелочку слева от них):
Развернув пункт «Tables» («Таблицы»), можно увидеть список названий таблиц, содержащихся в данной БД.
Кликнув на пункт «Structure», вы увидите структуру интересующей таблицы - перечисление всех её полей и их подробное описание:
название поля
тип поля
информация о том, может ли данное поле иметь значения, равные NULL
набор символов, который могут иметь значения данного поля
максимальная длина значения данного поля
значение по умолчанию
комментарий к полю
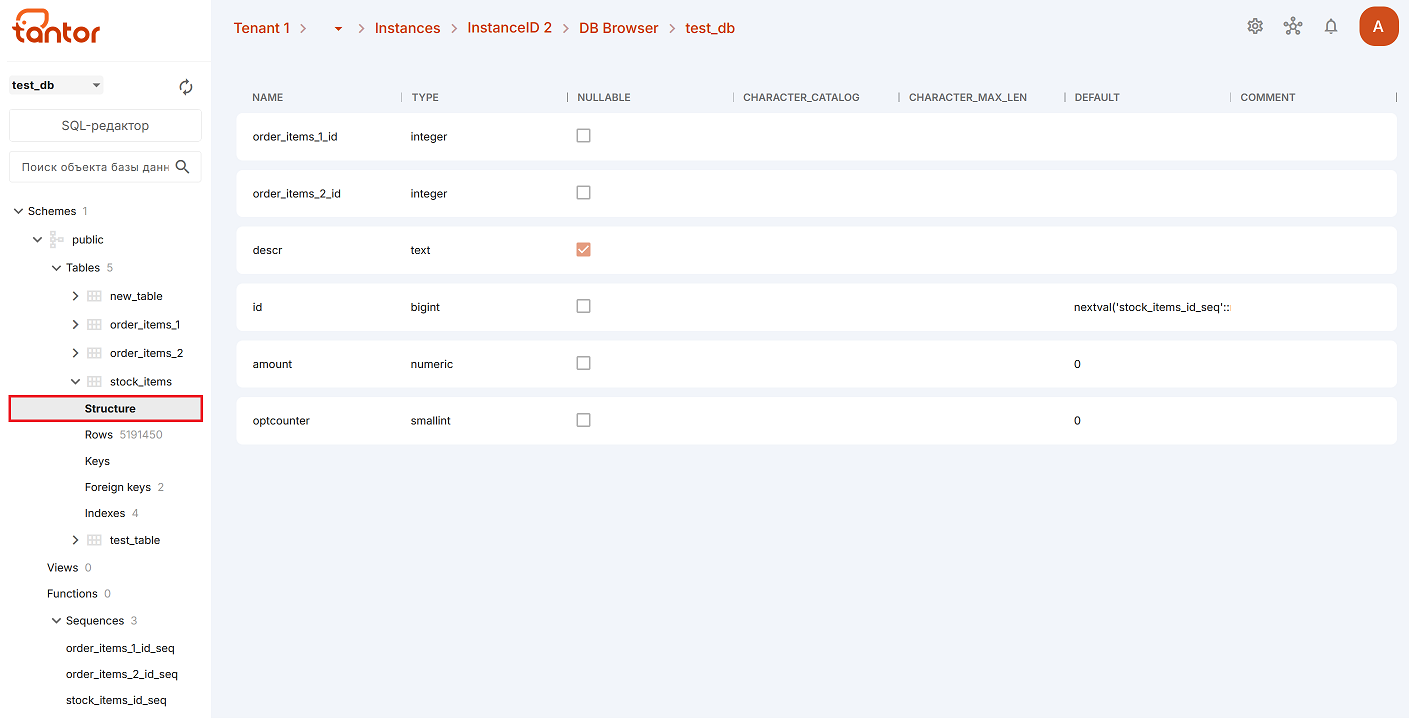
При нажатии на пункт «Rows» («Строки») отобразится всё содержимое данной таблицы. На данной странице используется новый тип таблиц - ag grid, который позволяет менять колонки местами и располагать их в удобном порядке.
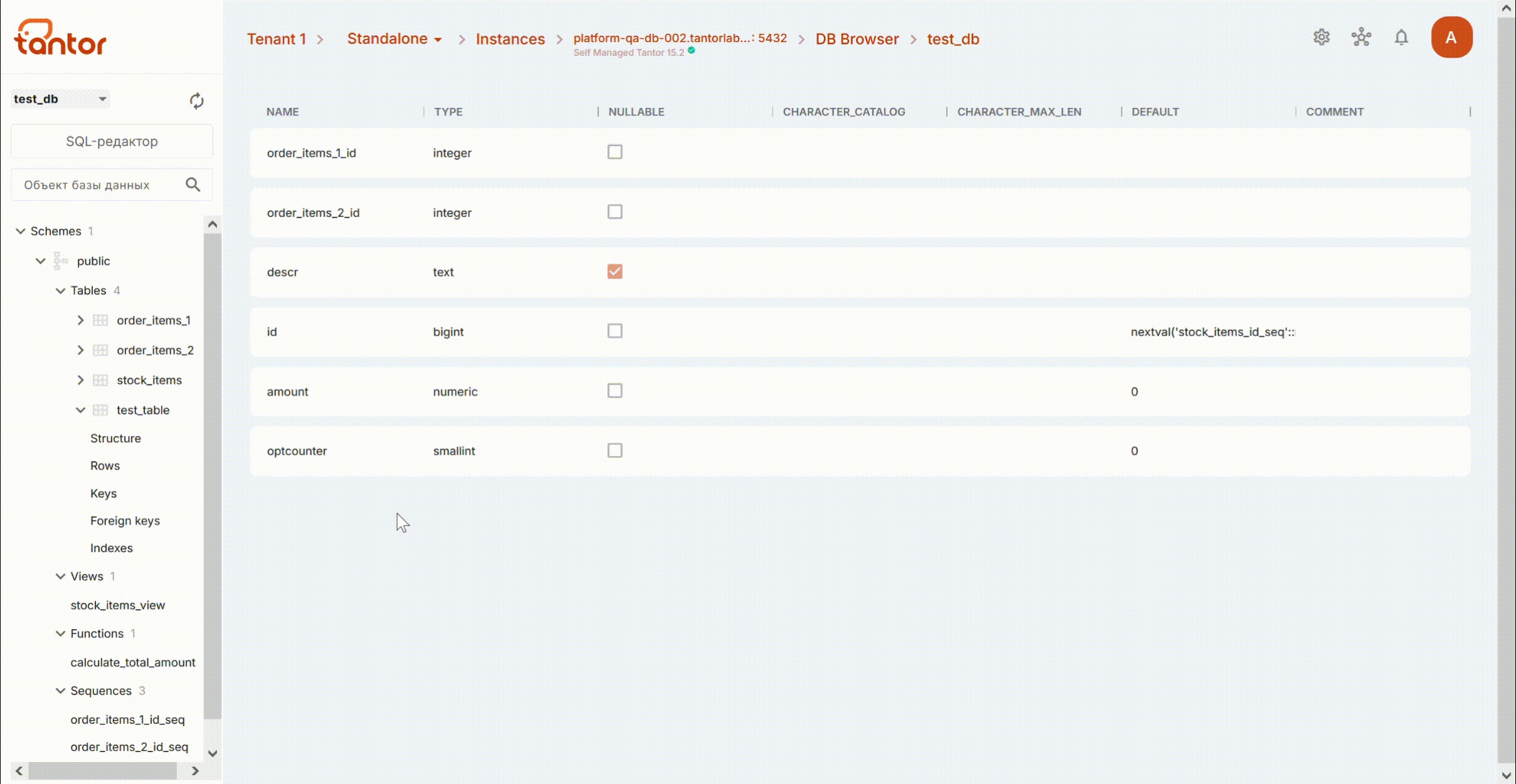
Пункт «Keys» («Ключи») отображает список первичных ключей и информацию о них:
название первичного ключа таблицы
тип первичного ключа
название поля таблицы, являющегося первичным ключом
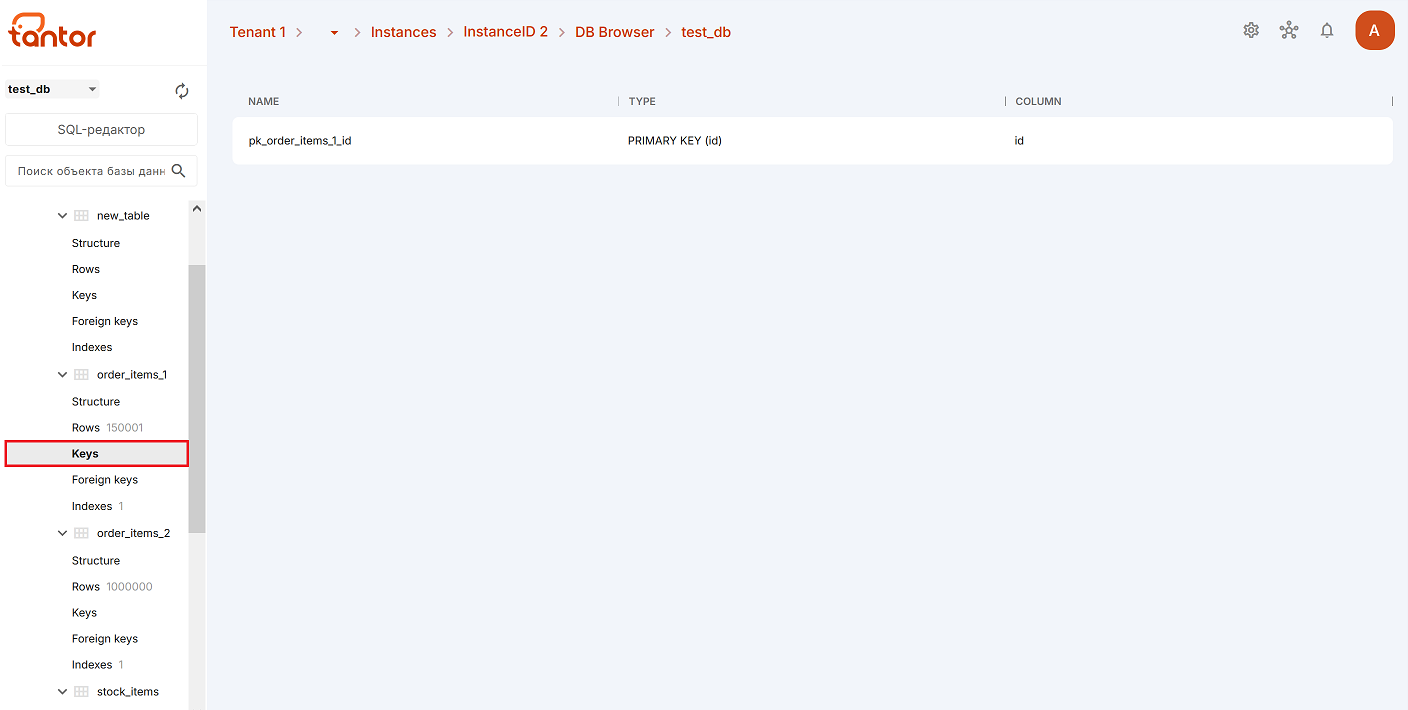
Кликнув на пункт «Foreign keys» («Внешние ключи»), вы увидите список вторичных (или внешних) ключей и информацию о них:
название вторичного ключа
название поля, являющегося вторичным ключом
название схемы, в которой находится данный ключ
название таблицы, в которой находится данный ключ
название первичного ключа, на который ссылается данный вторичный ключ
описание данного вторичного ключа
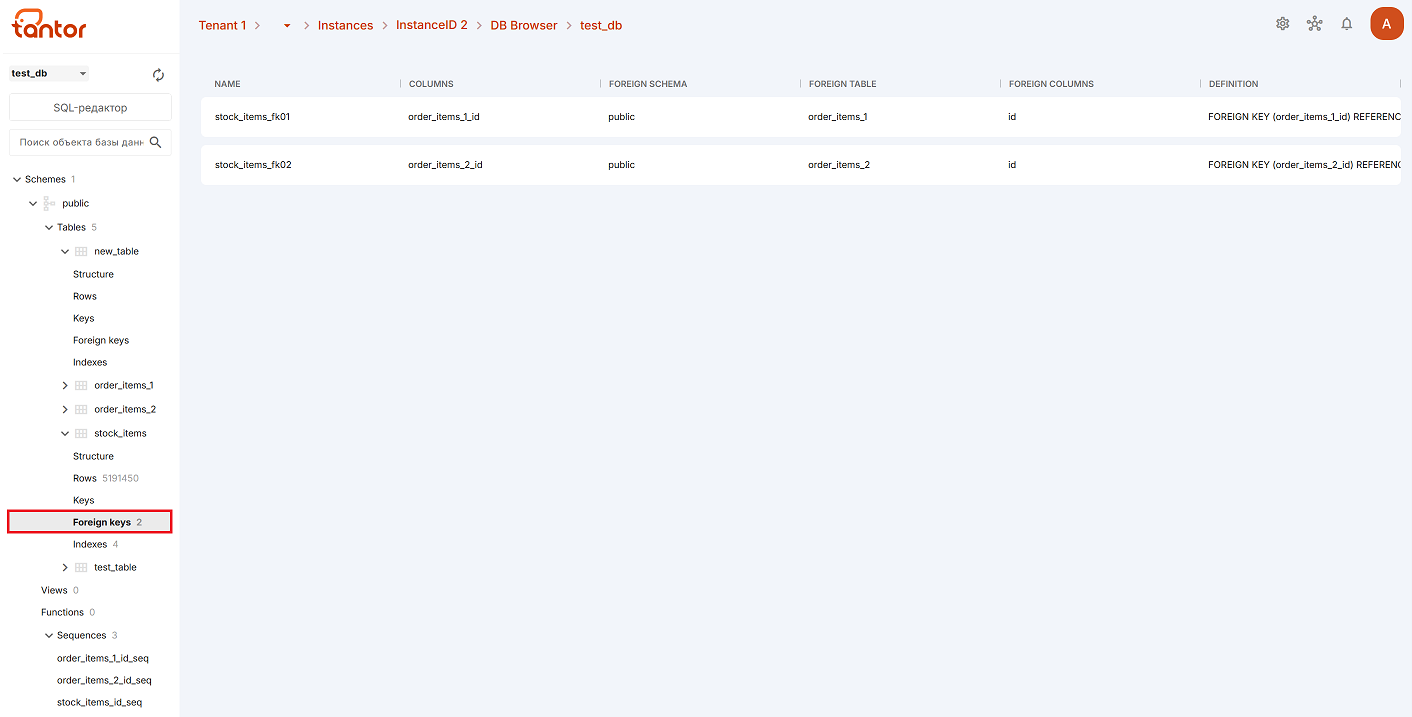
Пункт «indexes» («индексы») отображает список всех индексов таблицы и информацию о них:
название индекса
размер индекса
источник создания индекса
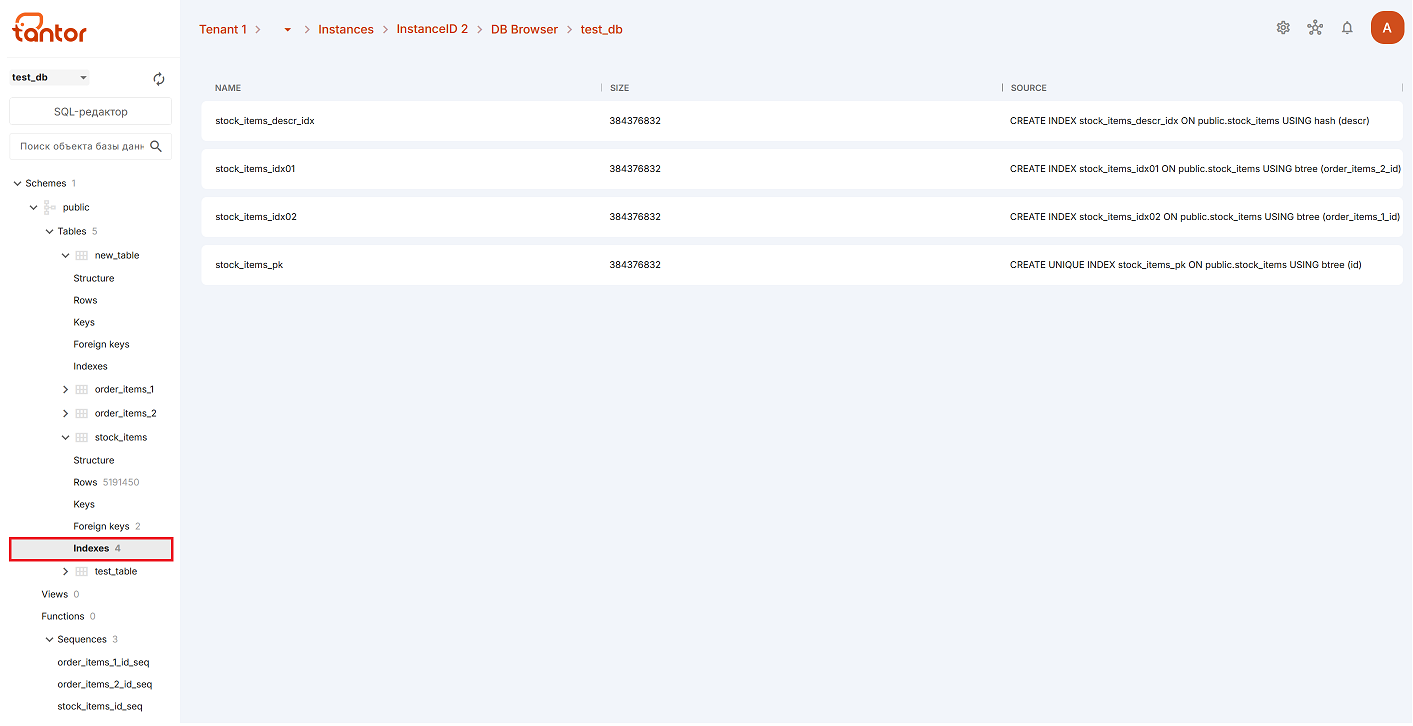
Нажав на пункт «Views», вы увидите представления данной таблицы
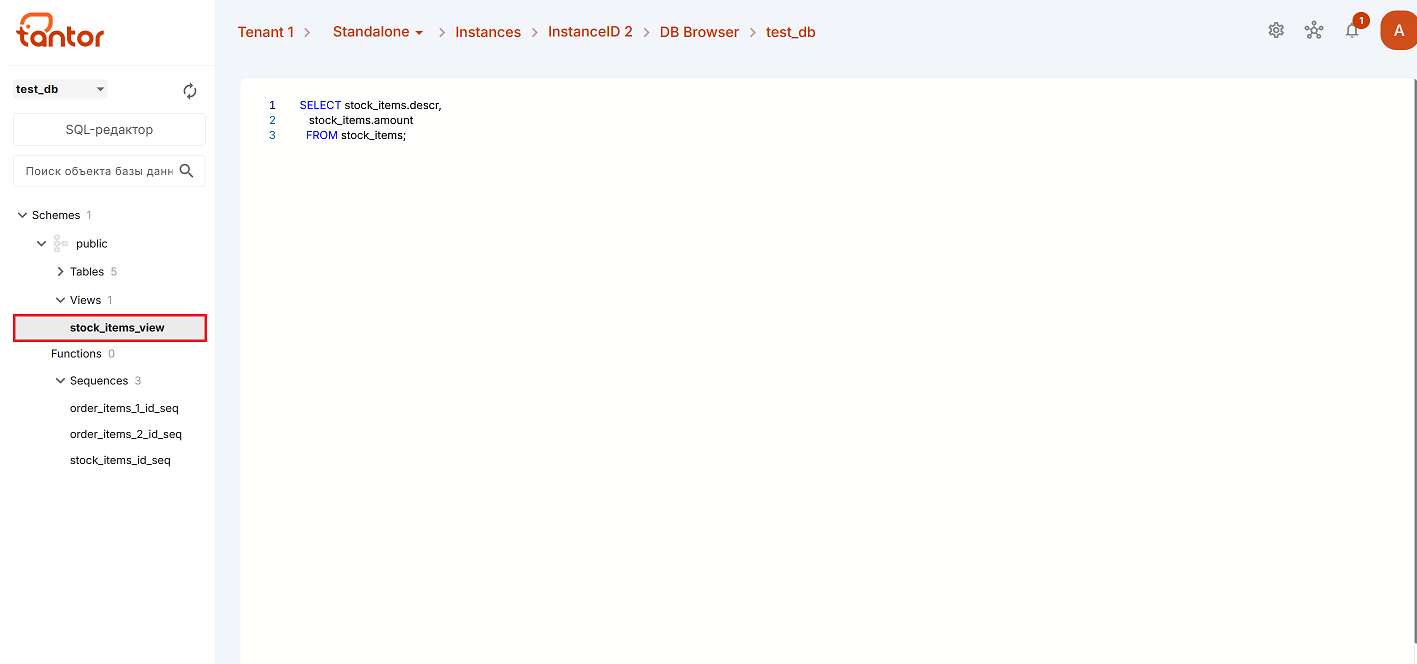
Пункт «Functions» показывает хранимые процедуры или функции у данной таблицы.
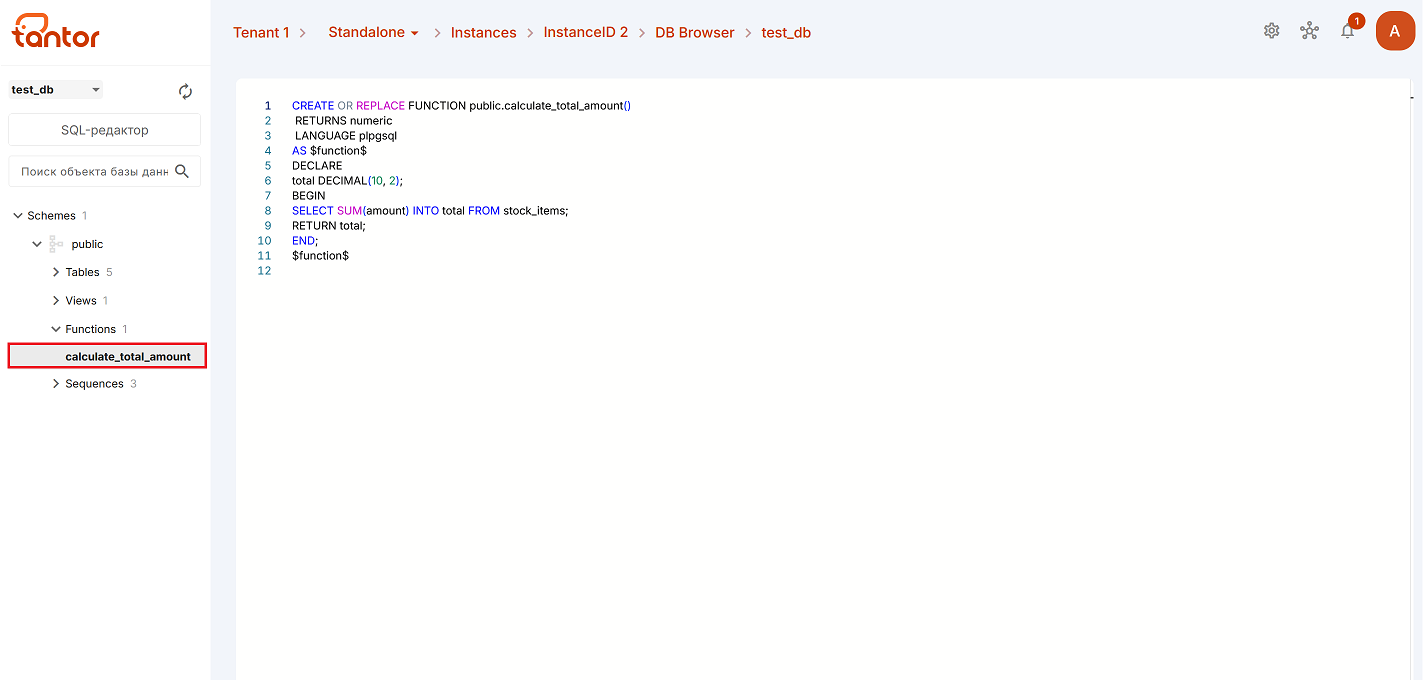
В самом низу показаны «Sequences» («Последовательности») - уникальные нумерации таблиц и информация о них:
название последовательности
тип последовательности
первое значение последовательности
минимально возможное значение последовательности
максимально возможное значение последовательности
шаг увеличения
характер поведения последовательности (цикличный или нет), показывающий, будет ли последовательность снова начинаться с минимального значения после достижения своего максимума, или вернёт ошибку
размер символа
последнее значение
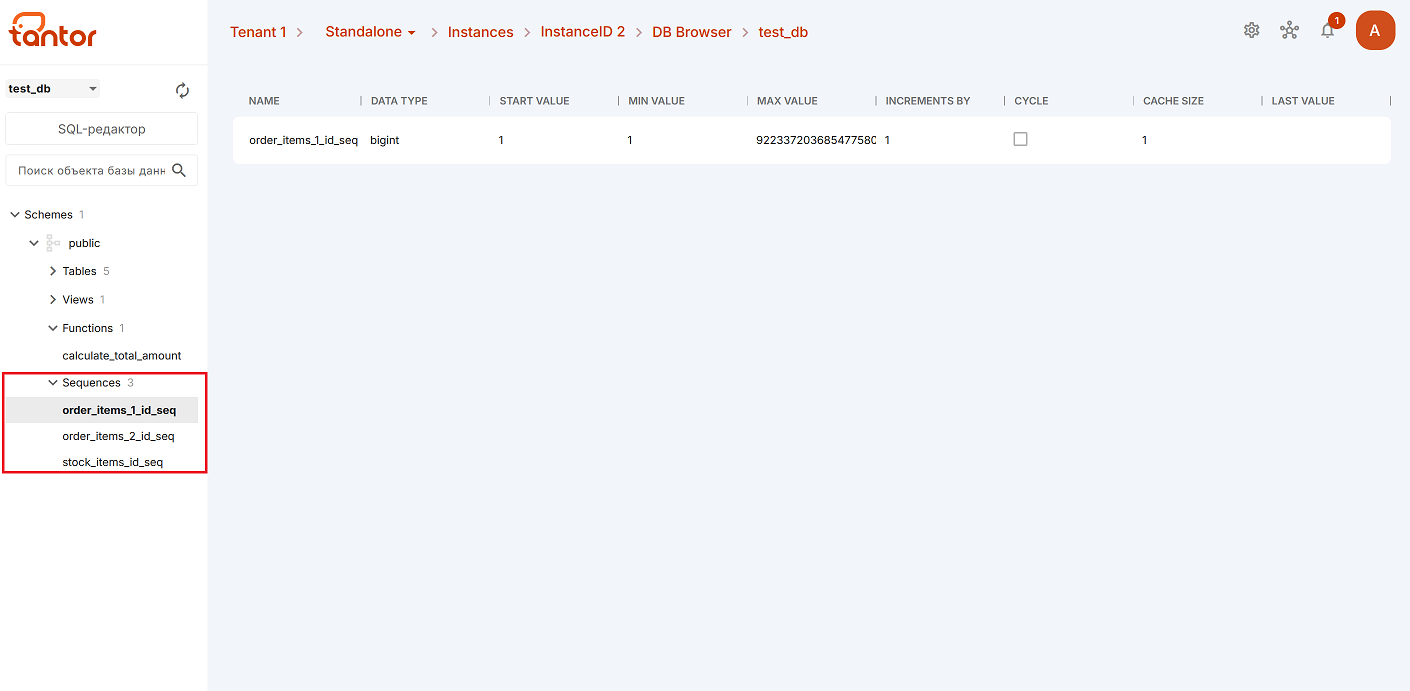
С помощью поисковой строки (цифра 2 на рисунке ниже) можно найти любой объект данных по его названию.
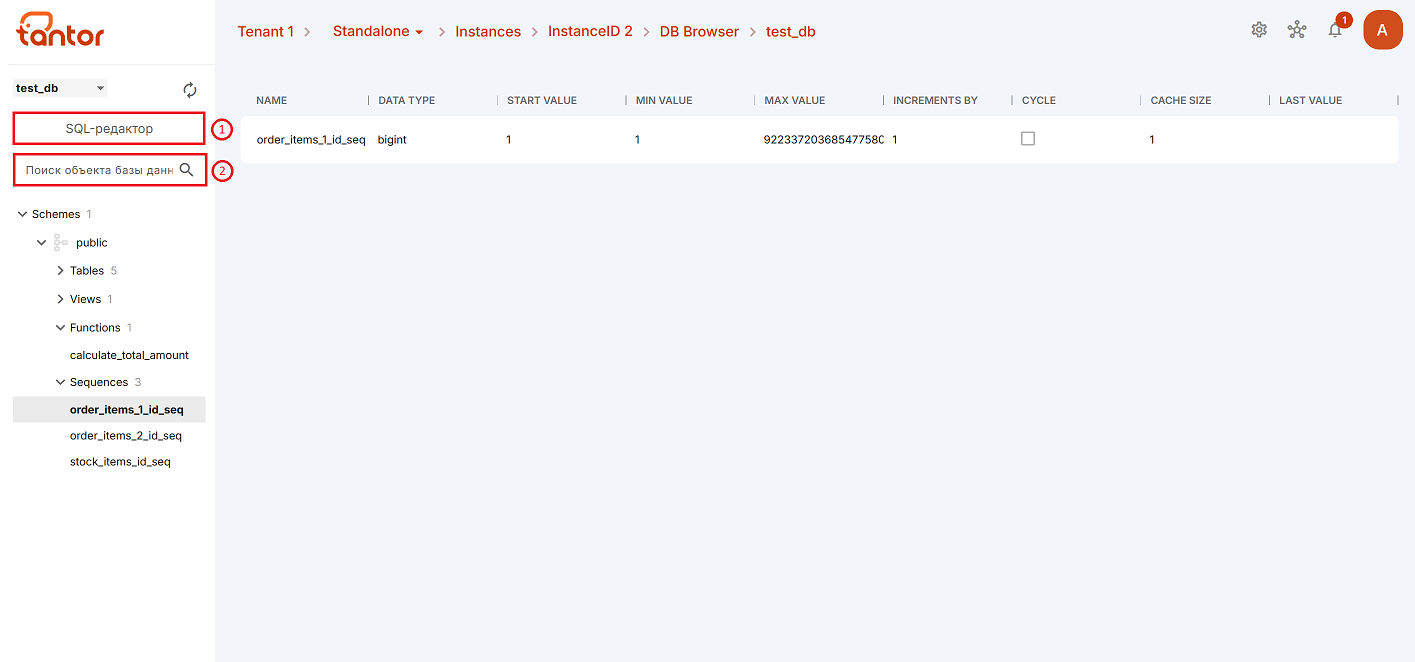
Также на странице есть SQL-редактор. Чтобы его открыть, нужно кликнуть на область, в которой написано «SQL-редактор», обозначенную цифрой 1 на рисунке выше (если подключаться к БД с помощью кнопки «SQL-редактор», он будет открыт автоматически).
В редактор можно написать запрос к базе данных, а затем выполнить его, кликнув на кнопку «Выполнить запрос». Если запрос написан корректно, после нажатия на кнопку отобразится зелёное оповещение о том, что запрос отправлен на сервер. Если же введён некорректный запрос - придёт красное оповещение с описанием ошибки.
Внимание
Если запрос очень требует очень много ресурсов для выполнения, он может упасть после истечения таймаута.
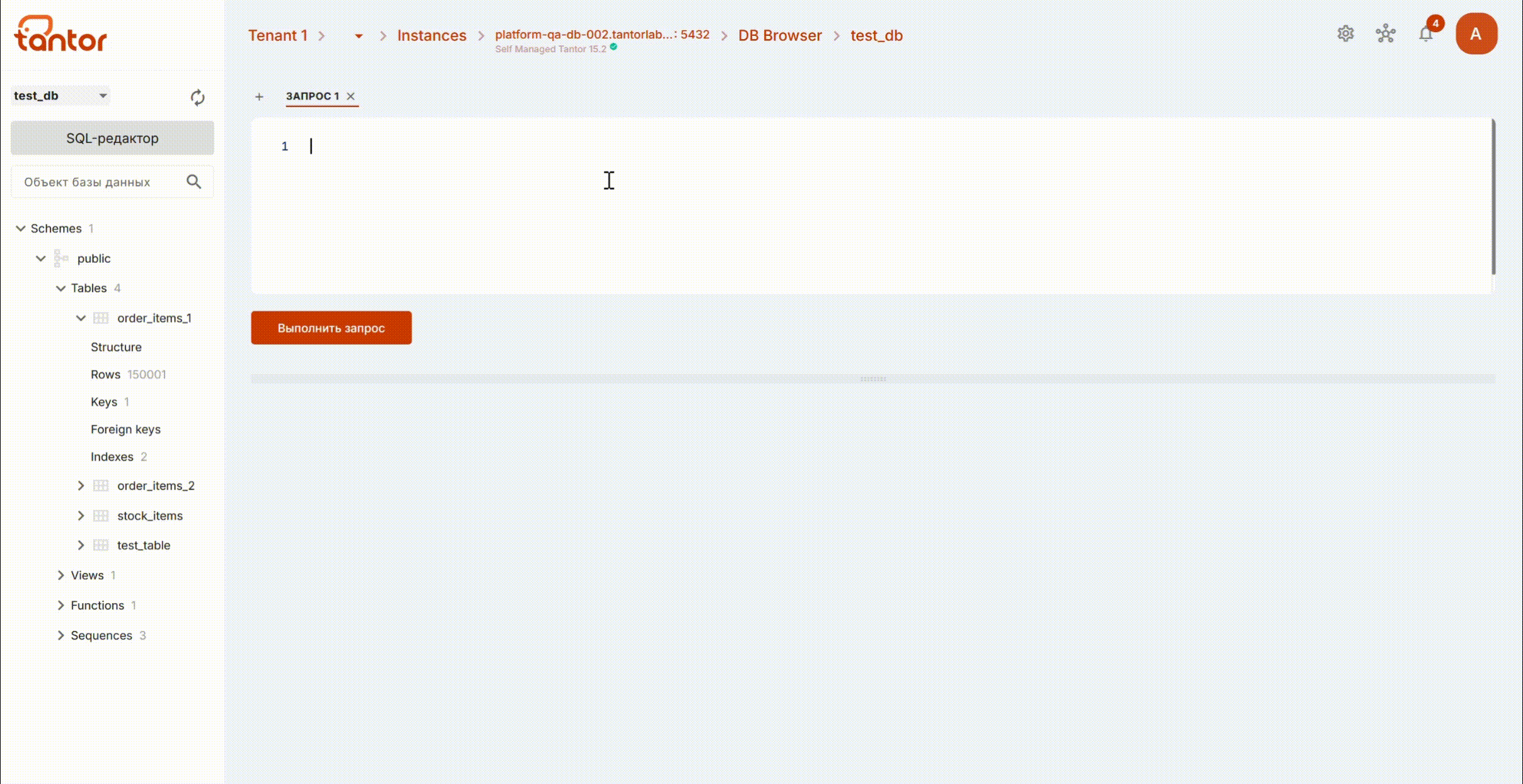
Полученный результат можно экспортировать в формат CSV и скачать с помощью кнопки «Экспортировать в формат CSV».
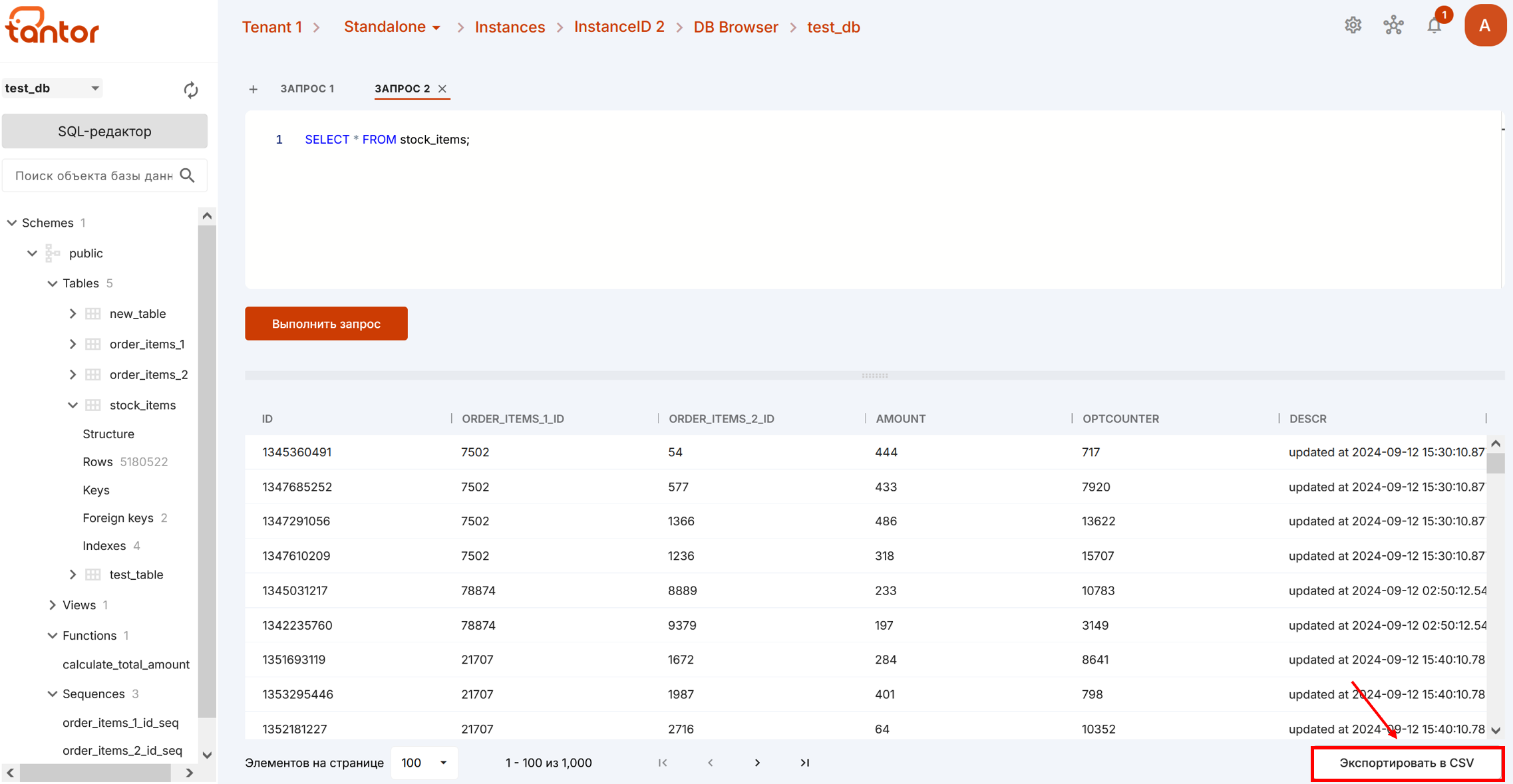
С помощью иконки «+» можно открывать новые вкладки для запросов до тех пор, пока их количество не достигнет 10.
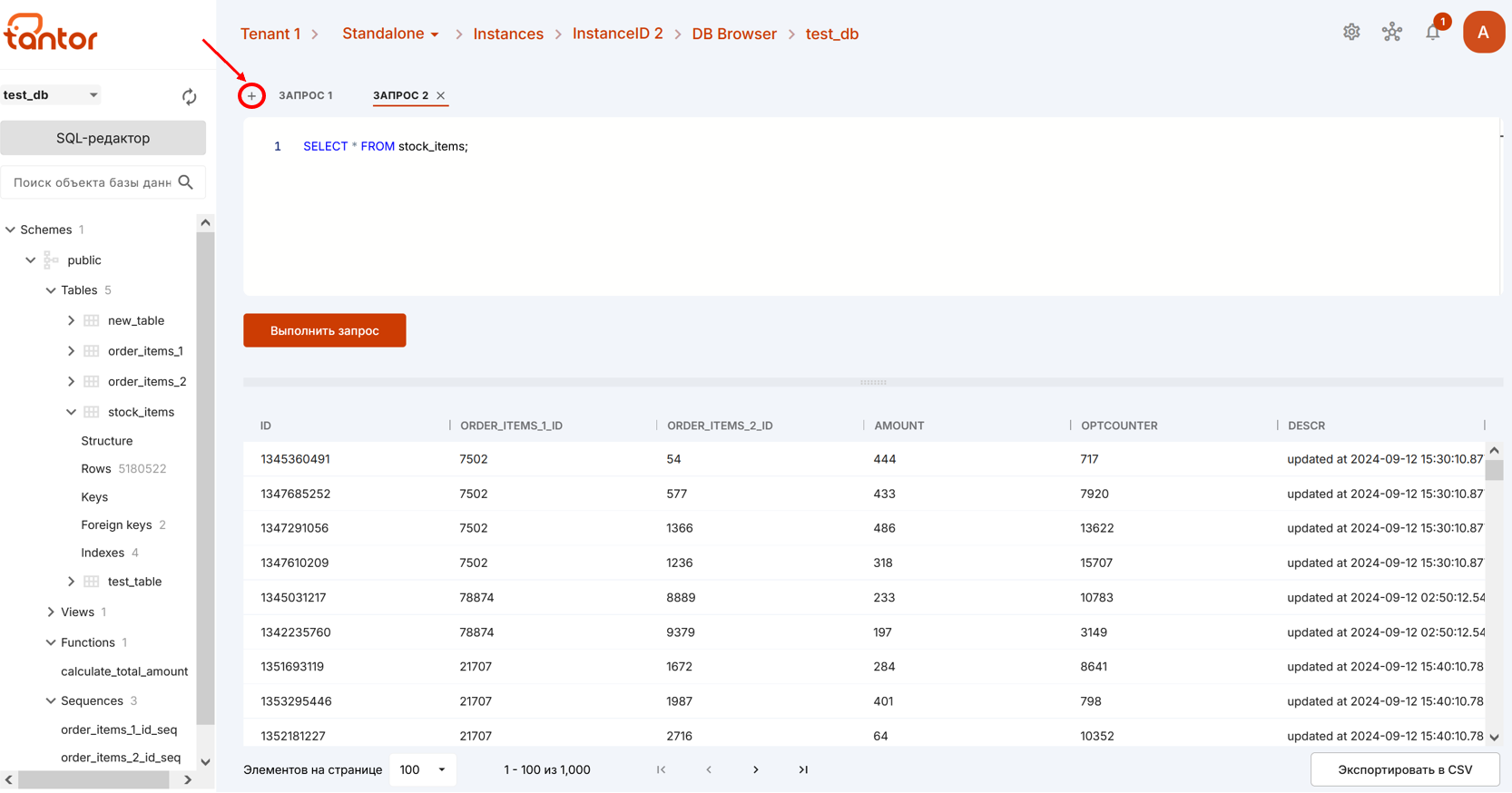
Если был написан запрос, который меняет структуру БД, то увидеть результат его выполнения можно после нажатия на иконку обновления.
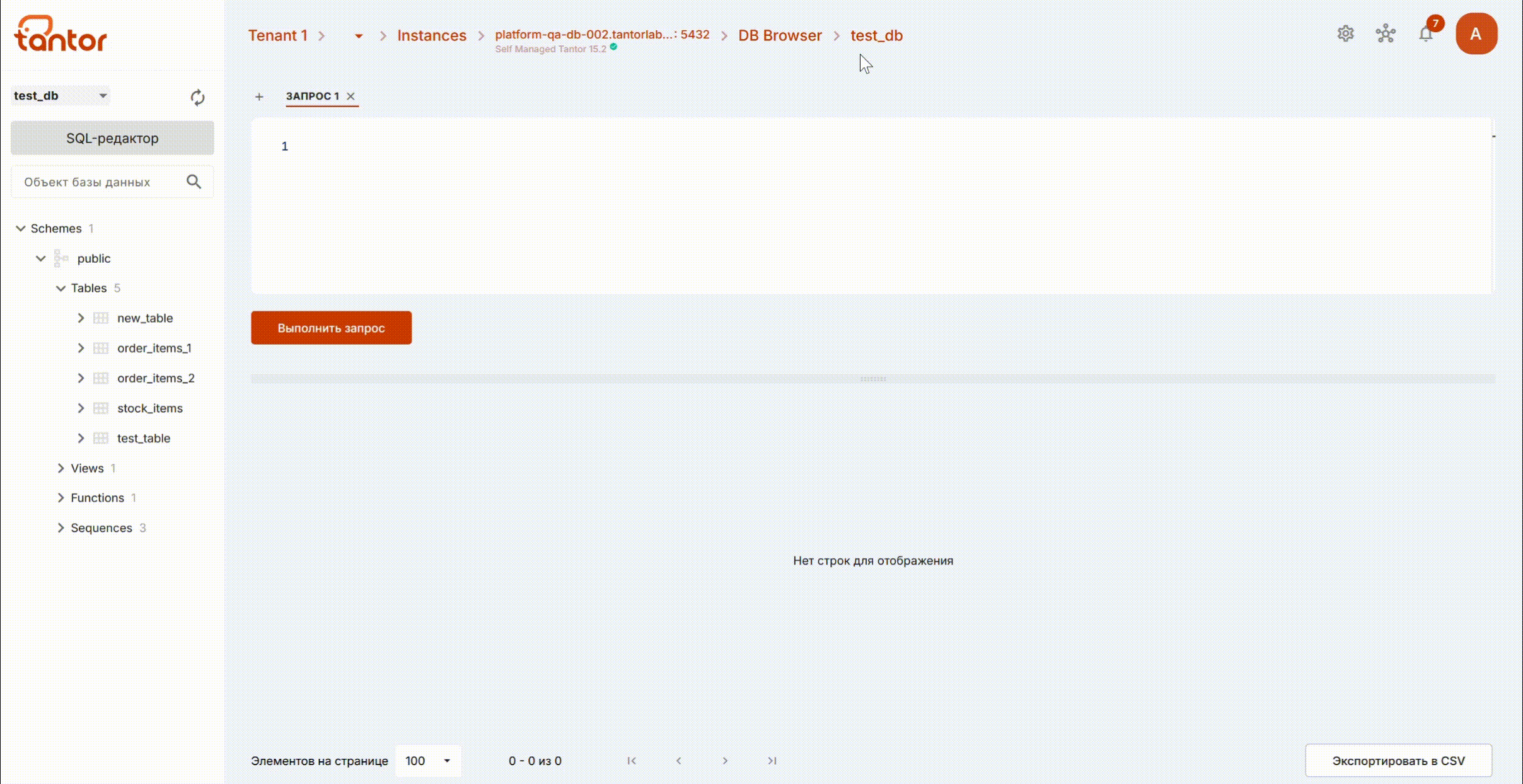
Со страницы можно переподключиться к другой БД, выбрав её название из выпадающего списка и заполнив описанные выше поля в модальном окне подключения к БД.