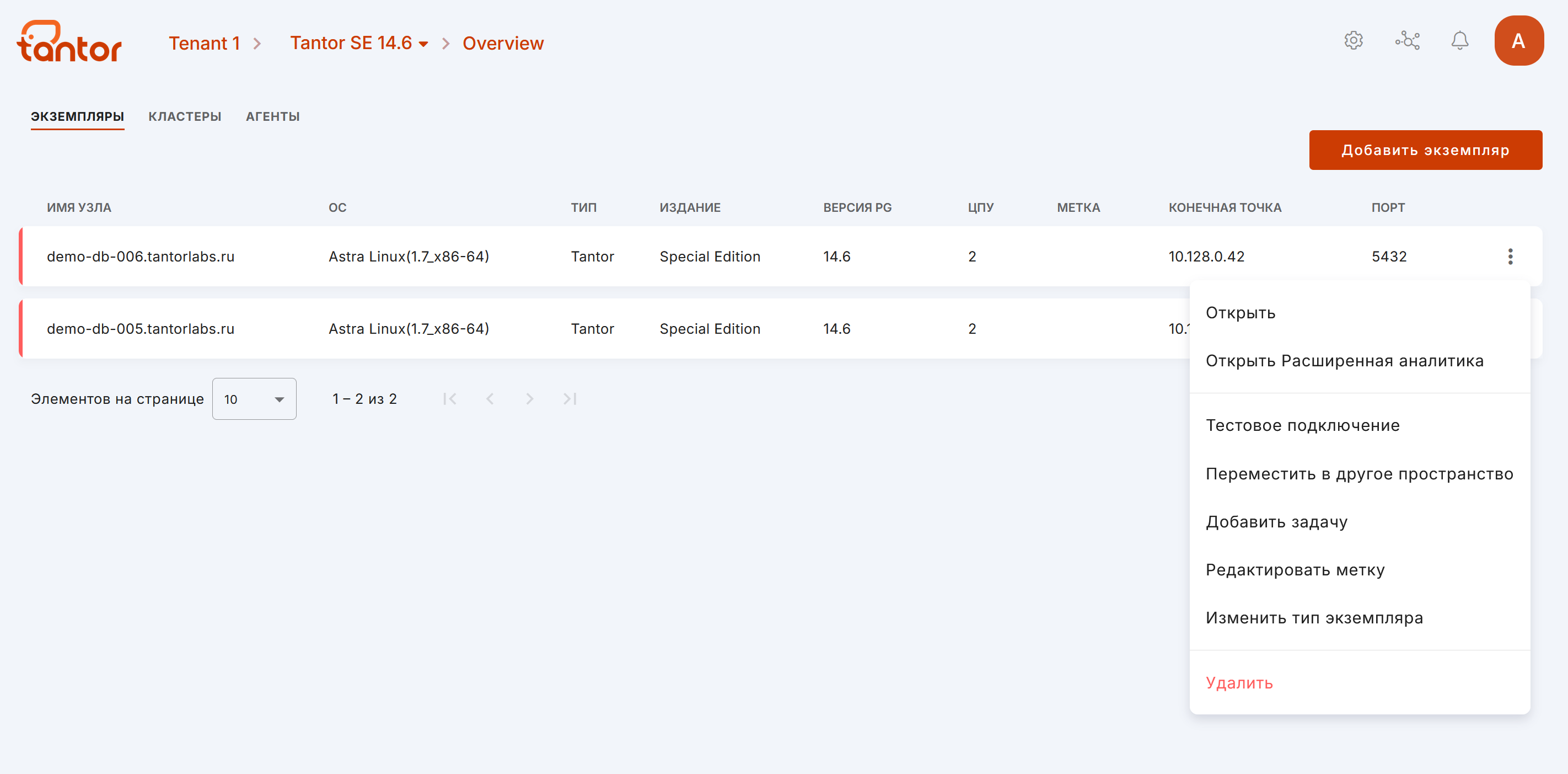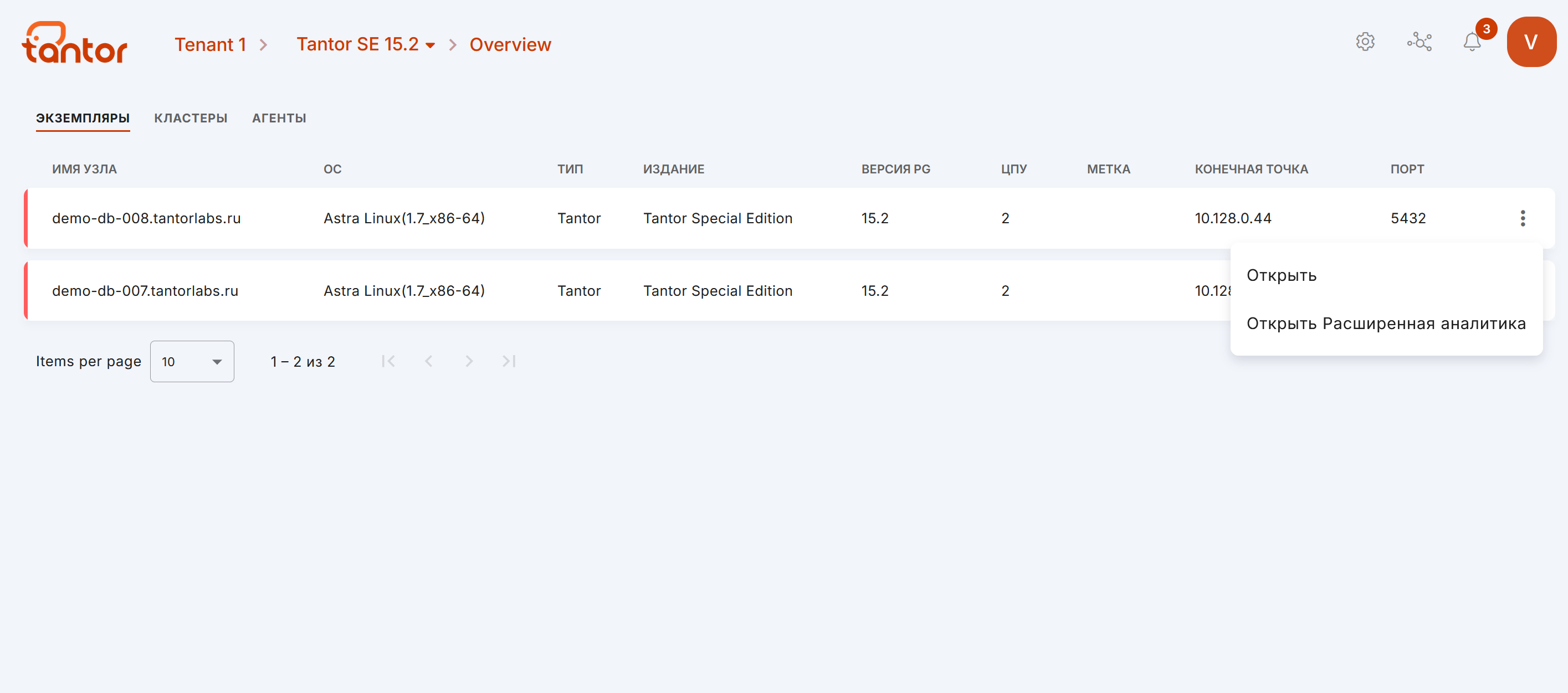Список экземпляров
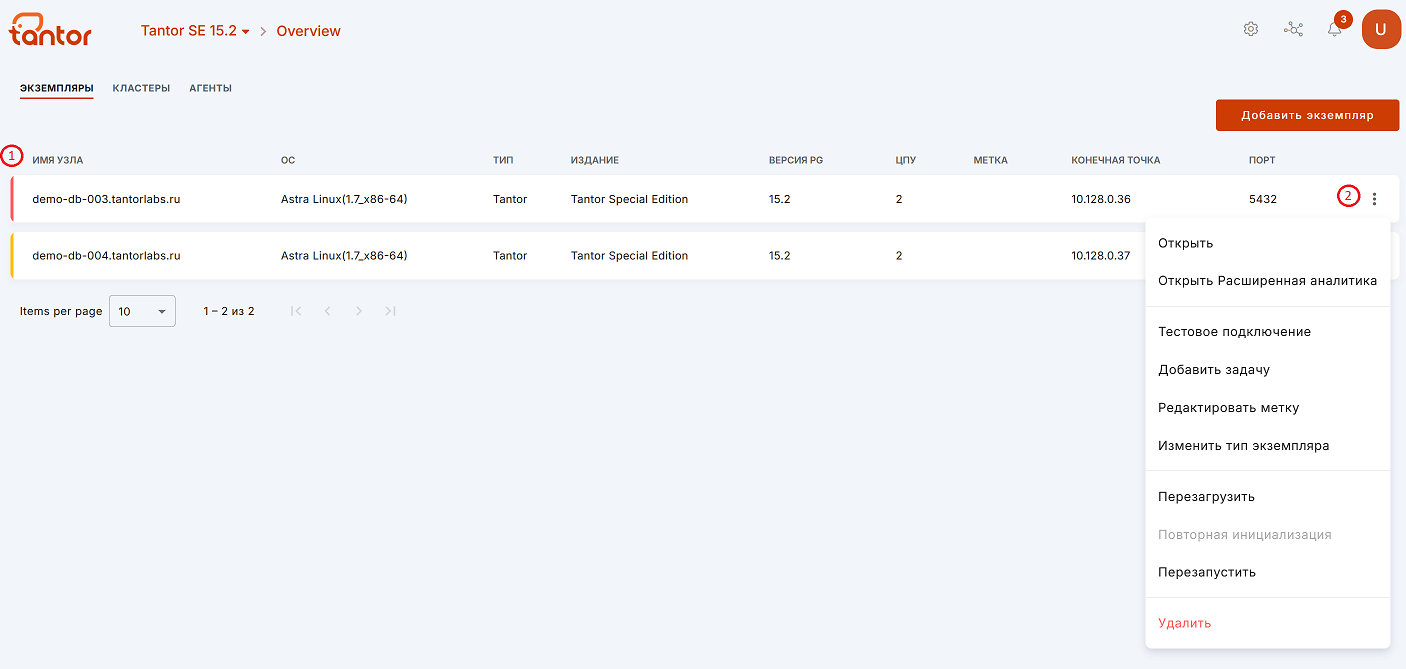
Страница «Экземпляры» содержит список экземпляров PostgreSQL. В данном разделе представлены описания рабочих элементов страницы в соответствии с нумерацией на изображении выше.
Цветовой индикатор статуса экземпляра (цифра 1 на рисунке выше):
Красная линия указывает на то, что у экземпляра есть оповещение о проблеме.
Желтая линия указывает на то, что у экземпляра есть предупредительное оповещение.
Зеленая линия означает, что у экземпляра нет оповещений.
При нажатии на иконку с тремя точками (цифра 2 на рисунке выше) открывается меню экземпляра. Оно может иметь разное количество опций в зависимости от наличия кластера в экземпляре и уровня доступа пользователя:
Если в экземпляре есть кластер, то у Администратора системы и Пользователя с правами администрирования рабочих пространств меню экземпляра будет иметь следующие опции (в соответствии с рисунком выше):
При выборе «Открыть» открывается страница «Обзор экземпляра».
Выбрав «Открыть Расширенную аналитику», вы откроете модуль анализа логов.
Выбор «Тестовое подключение» позволяет вам проверить, может ли Платформа подключиться к вашему экземпляру. Если есть проблемы с подключением, могут отображаться разные окна.
Опция «Добавить задачу» позволяет добавить новую задачу, относящуюся к данному экземпляру.
Вы можете добавить метки или описания к выбранному экземпляру (например, «Primary» или «To be deleted»), выбрав «Добавить метку», что поможет вам идентифицировать экземпляр. Если же метка уже есть, то вместо «Добавить метку» опция будет называться «Редактировать метку», с помощью неё, соответственно, можно будет отредактировать созданную метку или описание.
При выборе кнопки «Изменить тип экземпляра», вы сможете изменить тип СУБД данного экземпляра.
С помощью кнопки «Перезагрузить» вы сможете перезапустить экземпляр без полной его остановки.
Опция «Повторная инициализация» поможет переинициализировать ваш экземпляр.
При выборе кнопки «Перезапустить» вы осуществите полную остановку и запуск всех компонентов экземпляра заново.
Выберите «Удалить», чтобы удалить экземпляр.
Если же в экземпляре нет кластеров, его меню для Администратора системы и Пользователя с правами администрирования рабочих пространств не будет иметь пунктов «Перезагрузить», «Повторная инициализация» и «Перезапустить», но добавиться опция «Переместить в другое пространство», позволяющая переместить экземпляр в другое рабочее пространство.
Для Пользователя с правами просмотра меню экземпляра во всех случаях будет иметь две описанные выше опции - «Открыть» и «Открыть Расширенную аналитику».
Добавление меток к экземпляру
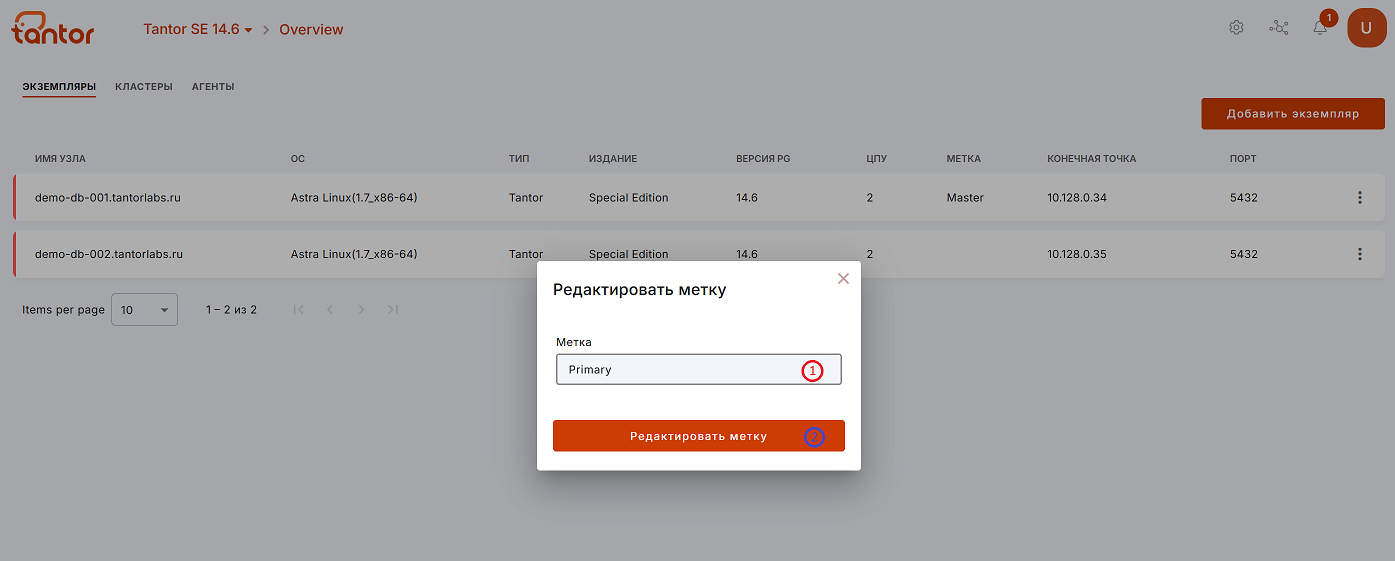
При выборе опции «Добавить метку» отображается окно «Добавить метку» (или «Редактировать метку», если она уже была добавлена). В соответствующем поле введите метку, которая каким-либо образом однозначно идентифицирует этот экземпляр (обозначена цифрой 1 на рисунке выше). Затем нажмите на кнопку «Добавить метку» (или «Редактировать метку»), чтобы завершить изменение (обозначено цифрой 2 на рисунке выше).
Удаление экземпляра
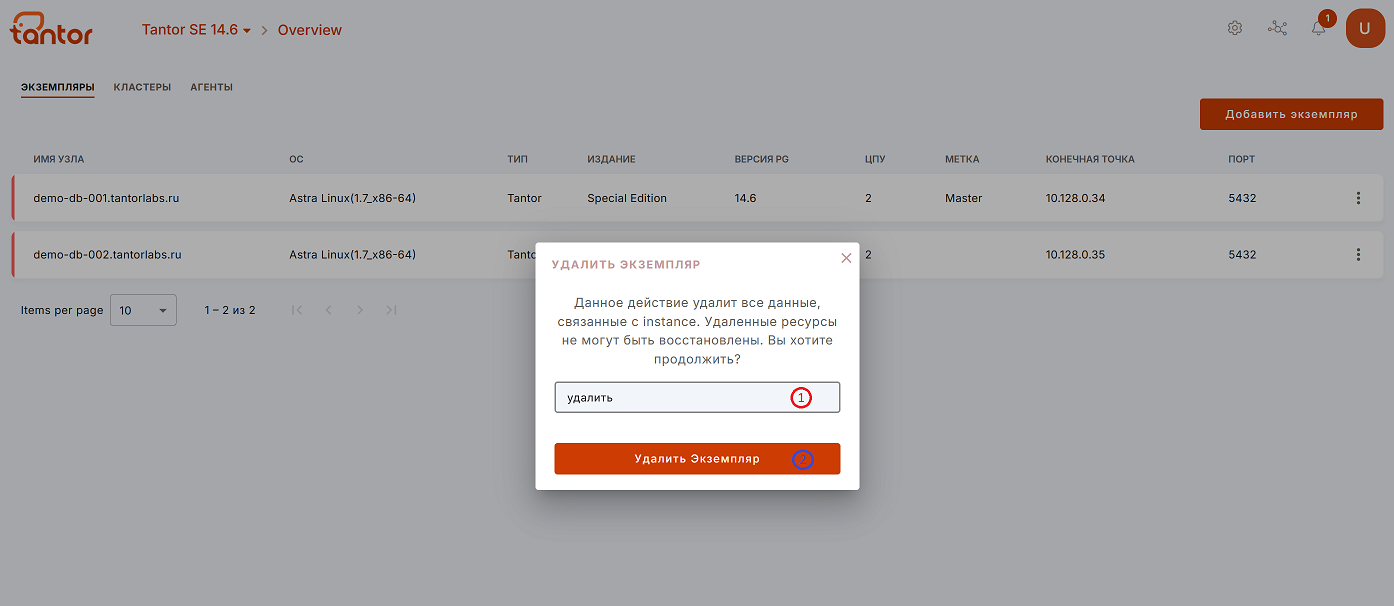
При выборе опции «Удалить», отображается окно «Удалить экземпляр». В соответствующем поле введите слово «удалить» (обозначено цифрой 1 на рисунке выше). Затем нажмите на кнопку «Удалить экземпляр», чтобы удалить экземпляр (обозначен цифрой 2 на рисунке выше).
Проверка соединения
Опция «Тестовое подключение» поможет проверить соединения между установленным Агентом и Платформой.
Если отображается окно «Предостережение», вам следует проверить, запущен ли PostgreSQL. Если же высветилось окно с сообщением «Успешное подключение», значит, соединение между Агентом и Платформой исправно.
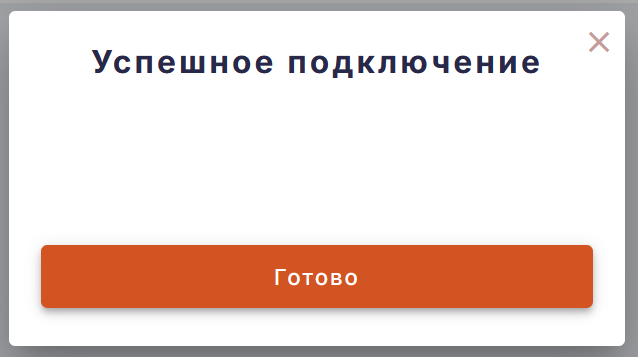
Если есть проблема с учетными данными, появится окно с просьбой обновить учетные данные.
Для этого необходимо выполнить следующее:
Введите допустимое имя базы данных в PostgreSQL.
Введите имя пользователя с правами суперпользователя. Если вы ничего не меняли в конфигурации агента, используйте имя пользователя по умолчанию, который был создан в процессе установки.
Введите пароль для введенного вами пользователя, в который был добавлен в новый экземпляр.
Нажмите на кнопку «Тестовое подключение».
Перемещение экземпляра в другое рабочее пространство
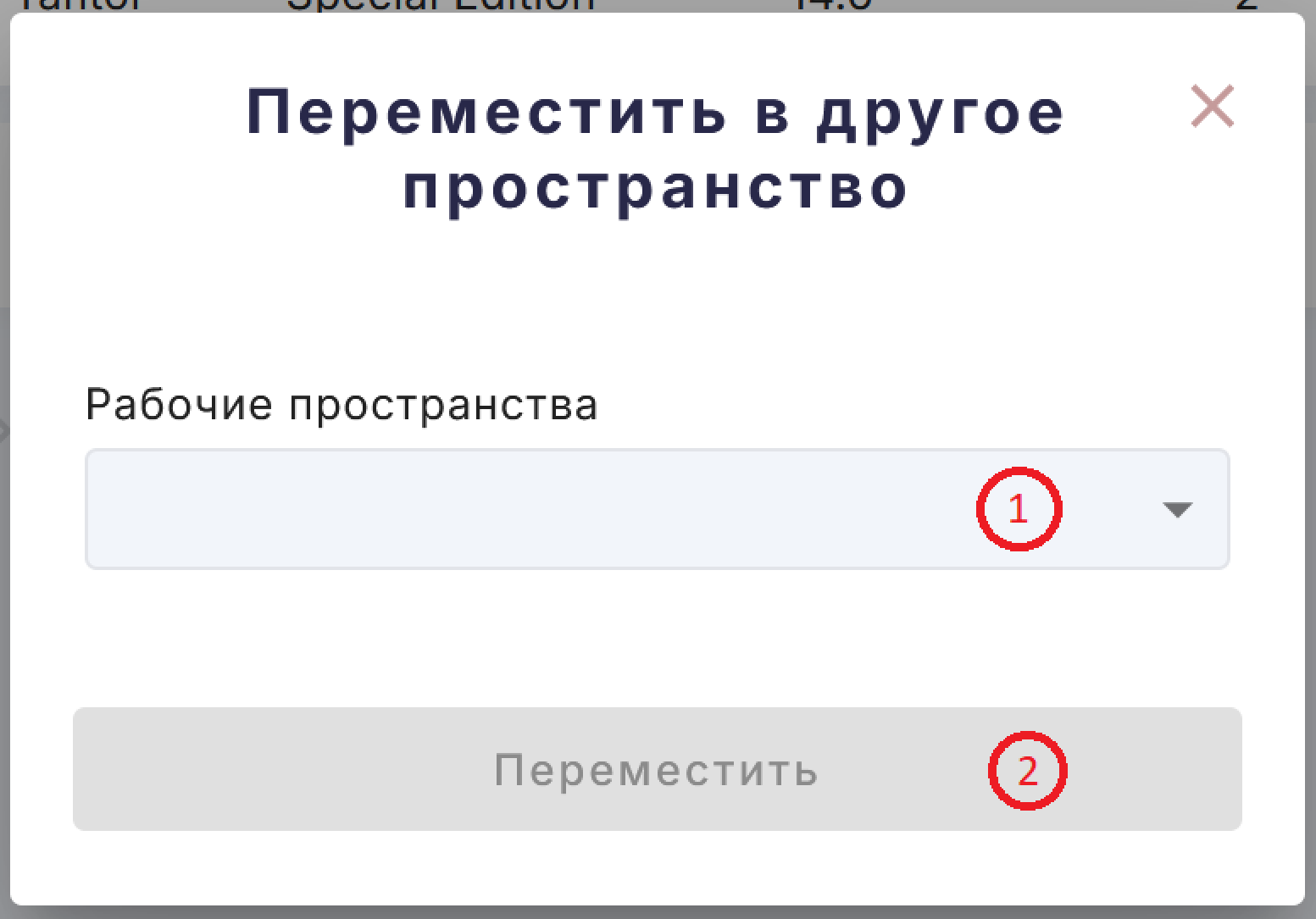
При выборе опции «Переместить в другое пространство» откроется модальное окно перемещения экземпляра. В выпадающем списке нужно выбрать название рабочего пространства из доступных в данном тенанте (цифра 1 на рисунке выше), а затем нажать на кнопку «Переместить» (цифра 2 на рисунке ниже), чтобы переместить экземпляр в другое рабочее пространство.